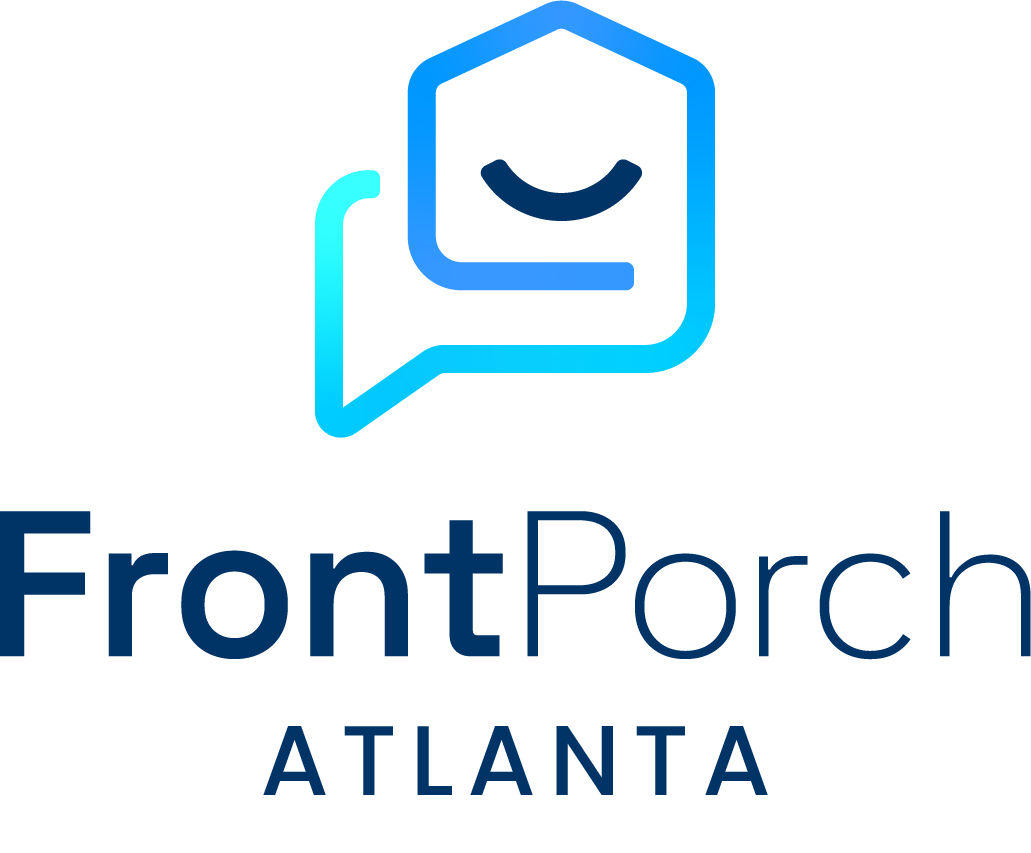Bookmark this page for easy access.
On Mac OS X, clicking on the phone icons may bring up a Facetime message. Since you normally cannot make a phone call from your desktop or laptop computer, Facetime will allow you to make the call via WiFi on your iPhone. At the minimum, you will see the number so you can call it as you normally would, so do allow Facetime to do it's job.
For the Windows Edge browser, clicking the phone icon may result in displaying the number, or bringing up a Skype message, which you can use. With Internet Explorer you may have to right click on the phone number and select Properties to actually see the number.
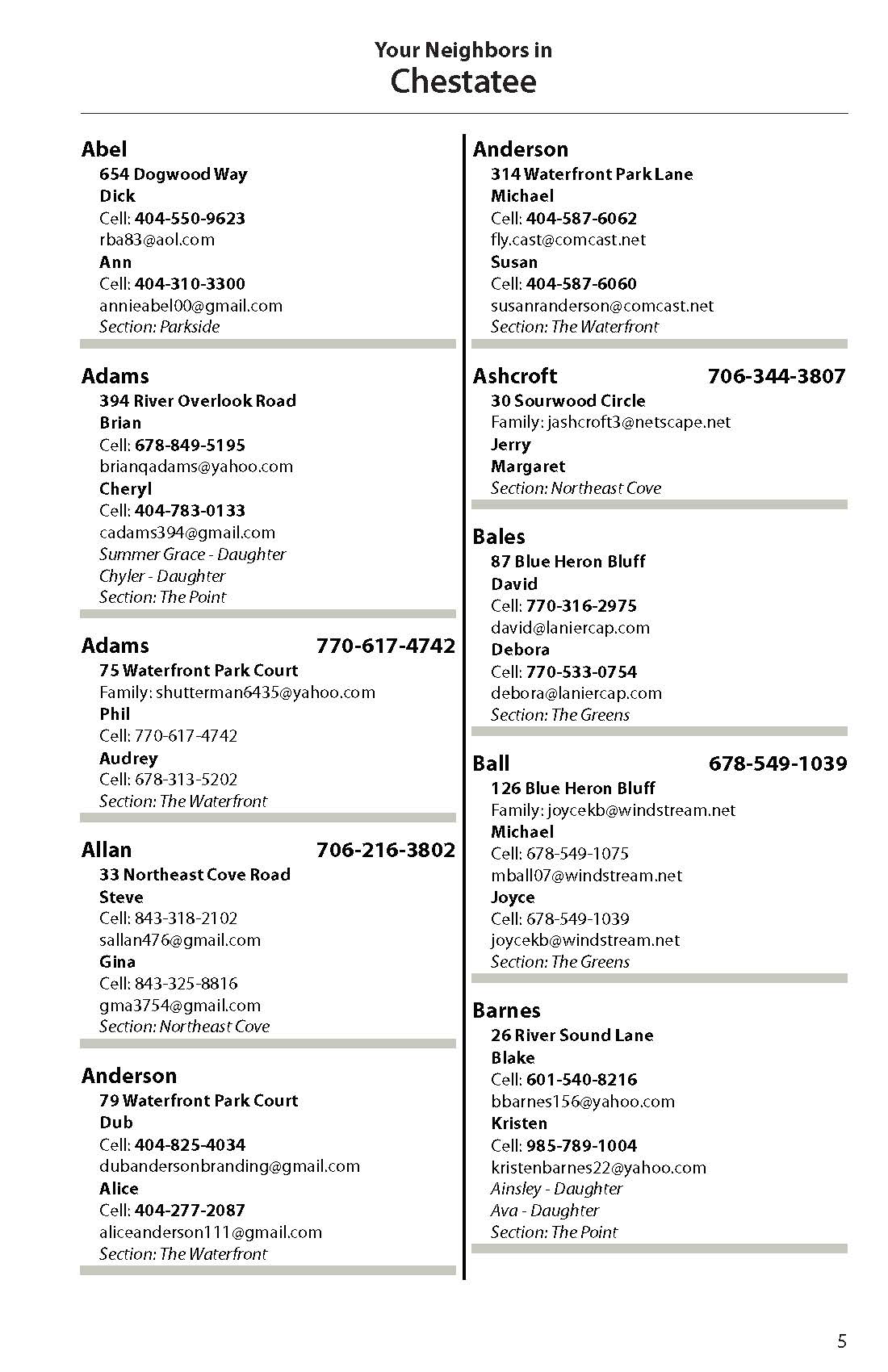
Slide title
Write your caption hereButton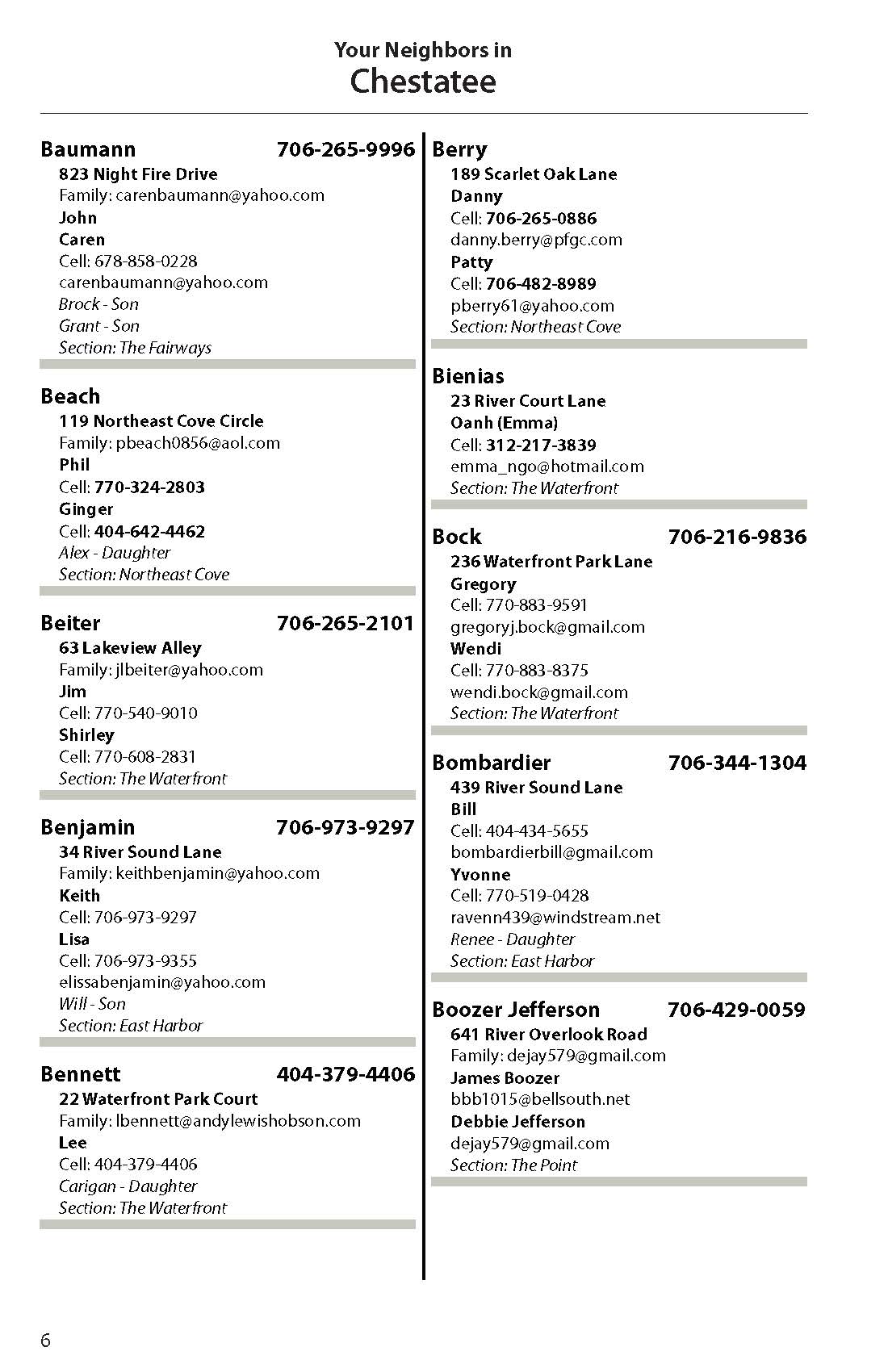
Slide title
Write your caption hereButton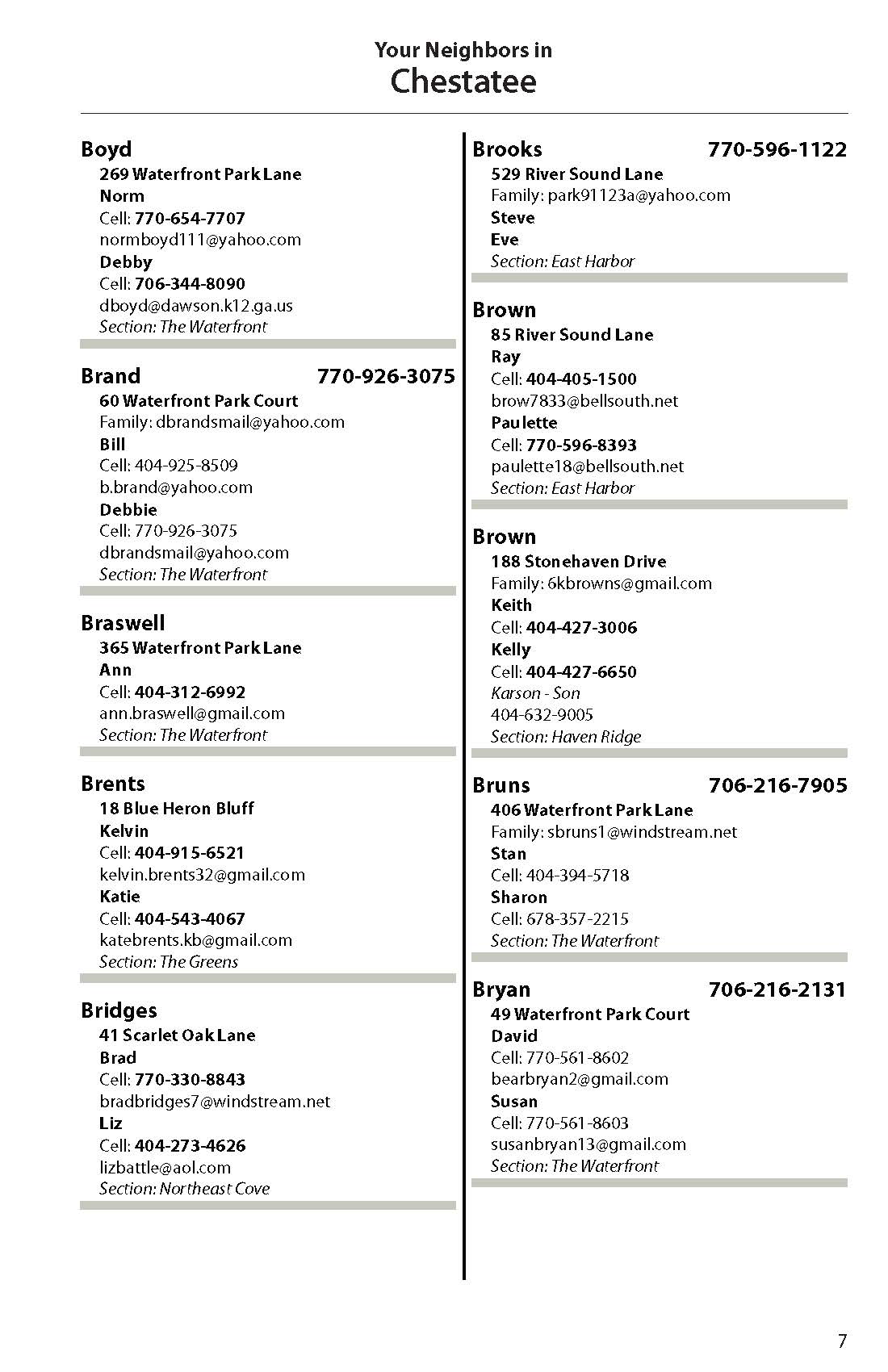
Slide title
Write your caption hereButton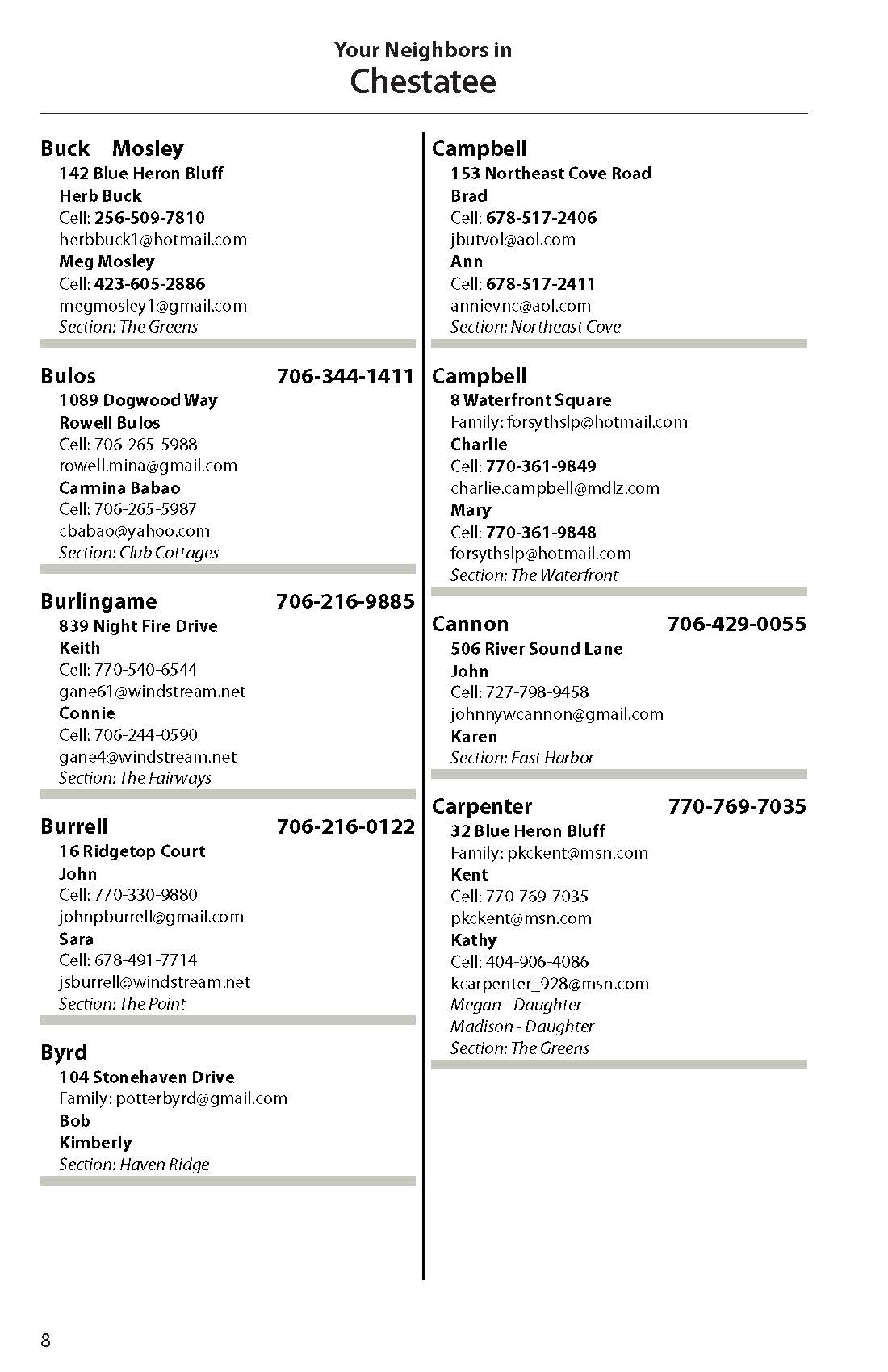
Slide title
Write your caption hereButton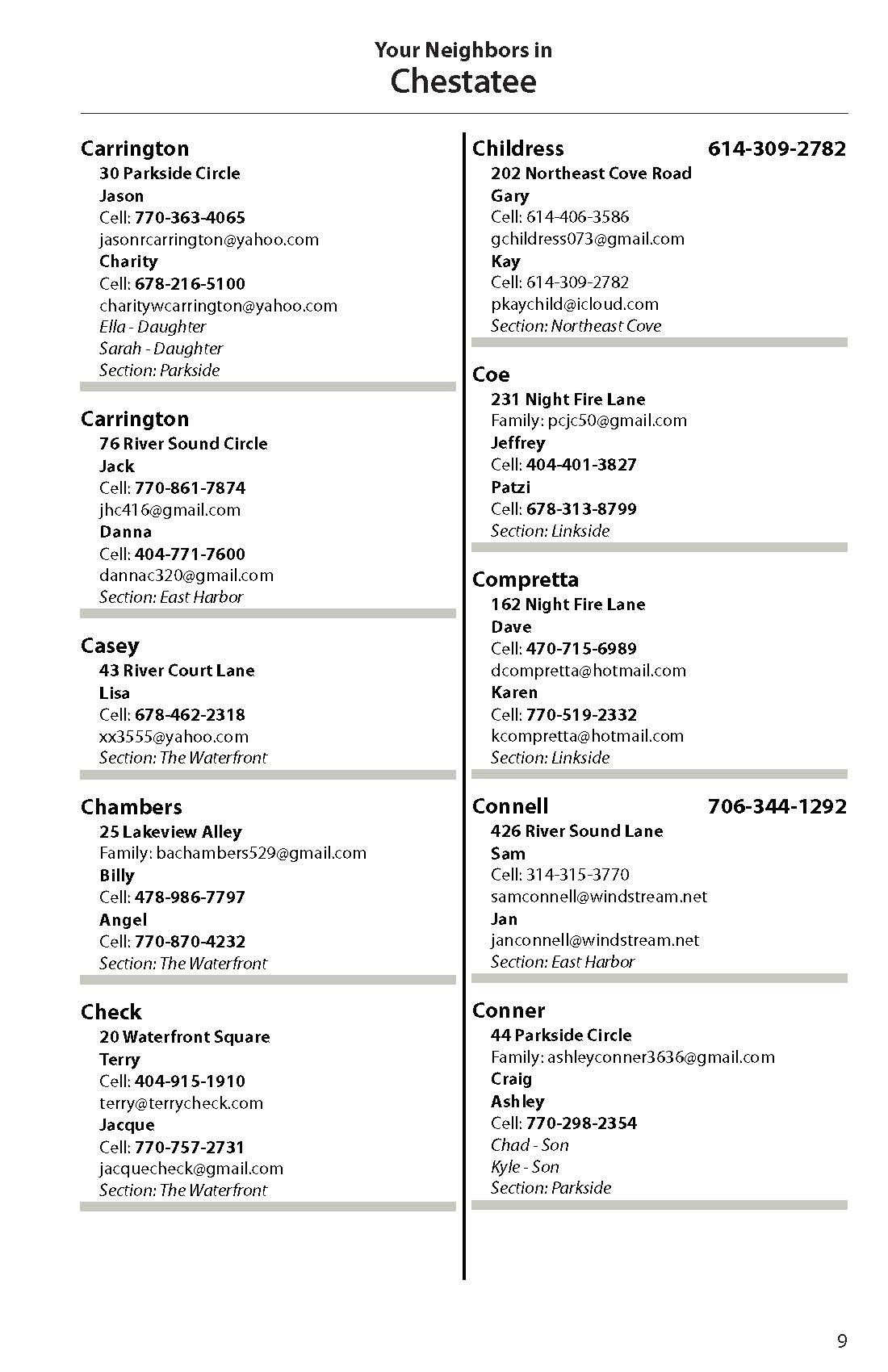
Slide title
Write your caption hereButton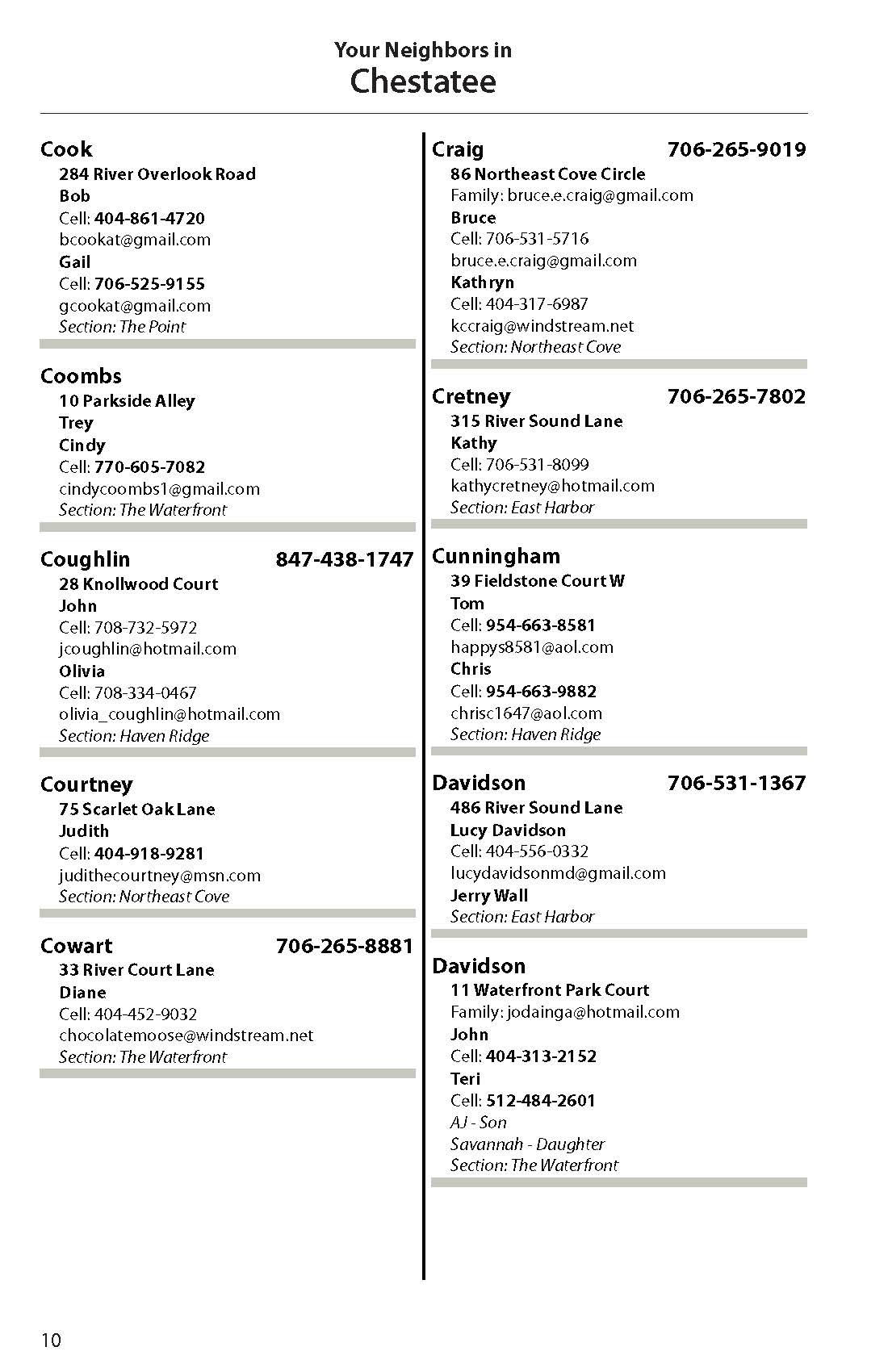
Slide title
Write your caption hereButton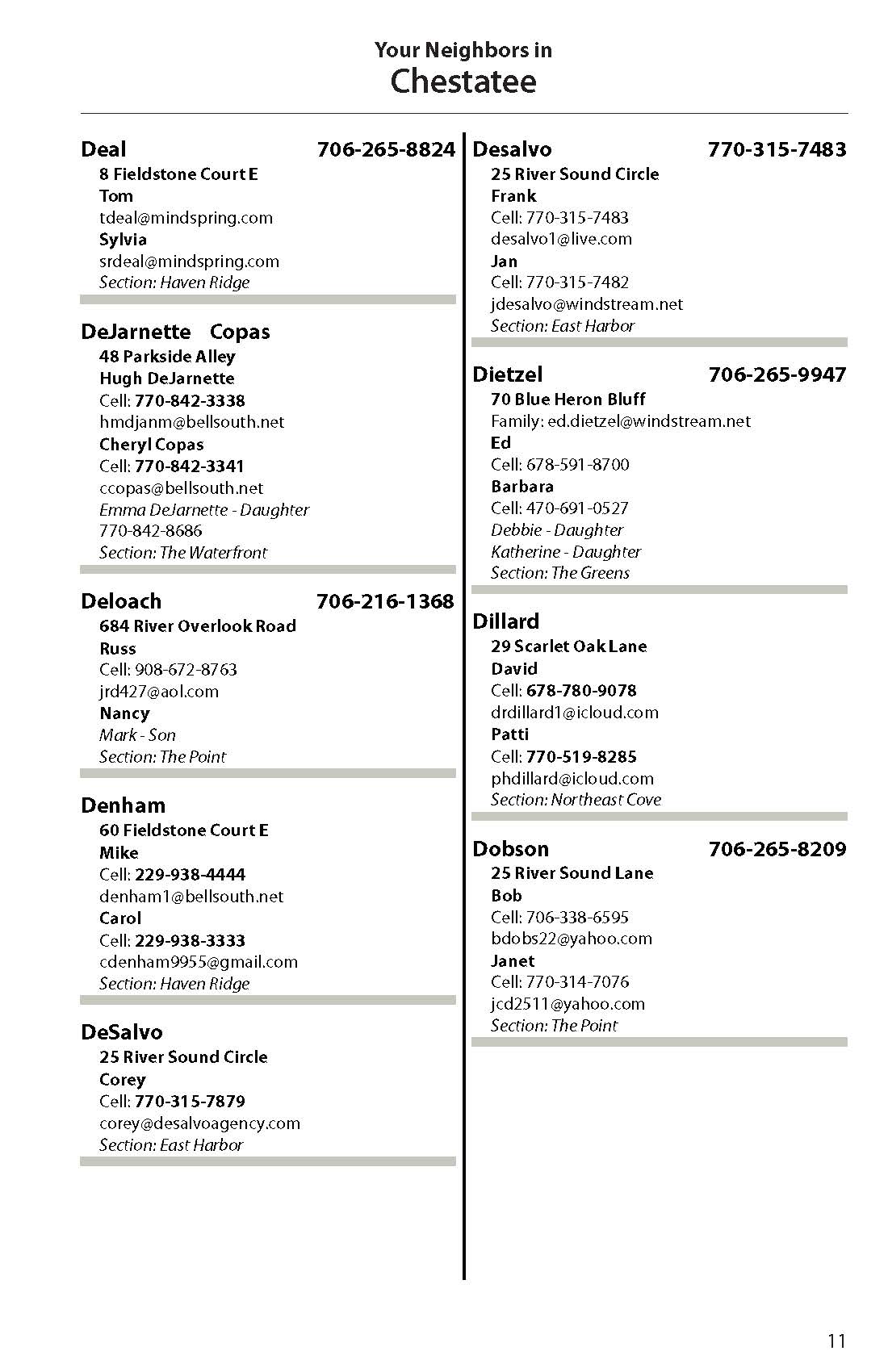
Slide title
Write your caption hereButton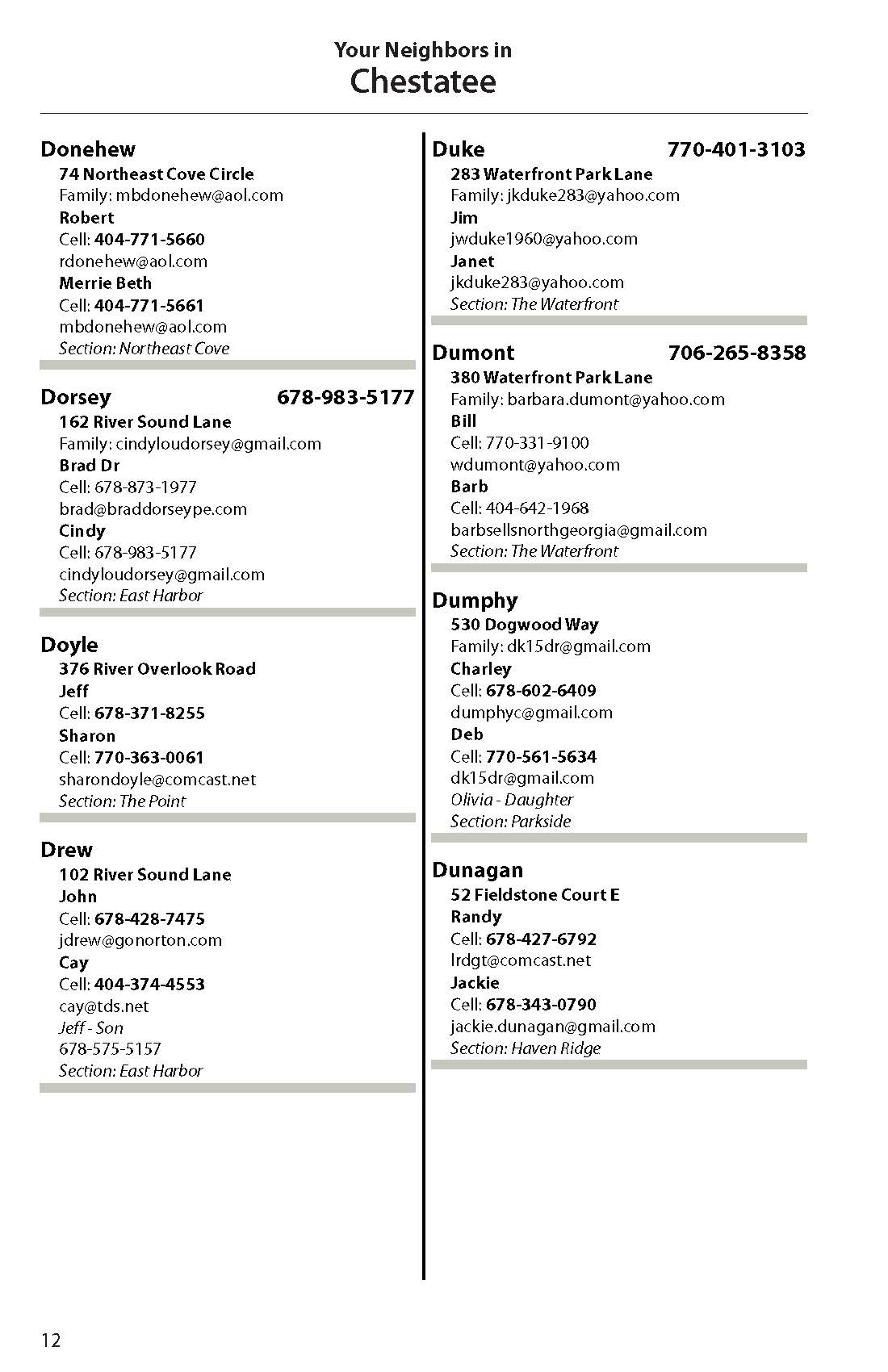
Slide title
Write your caption hereButton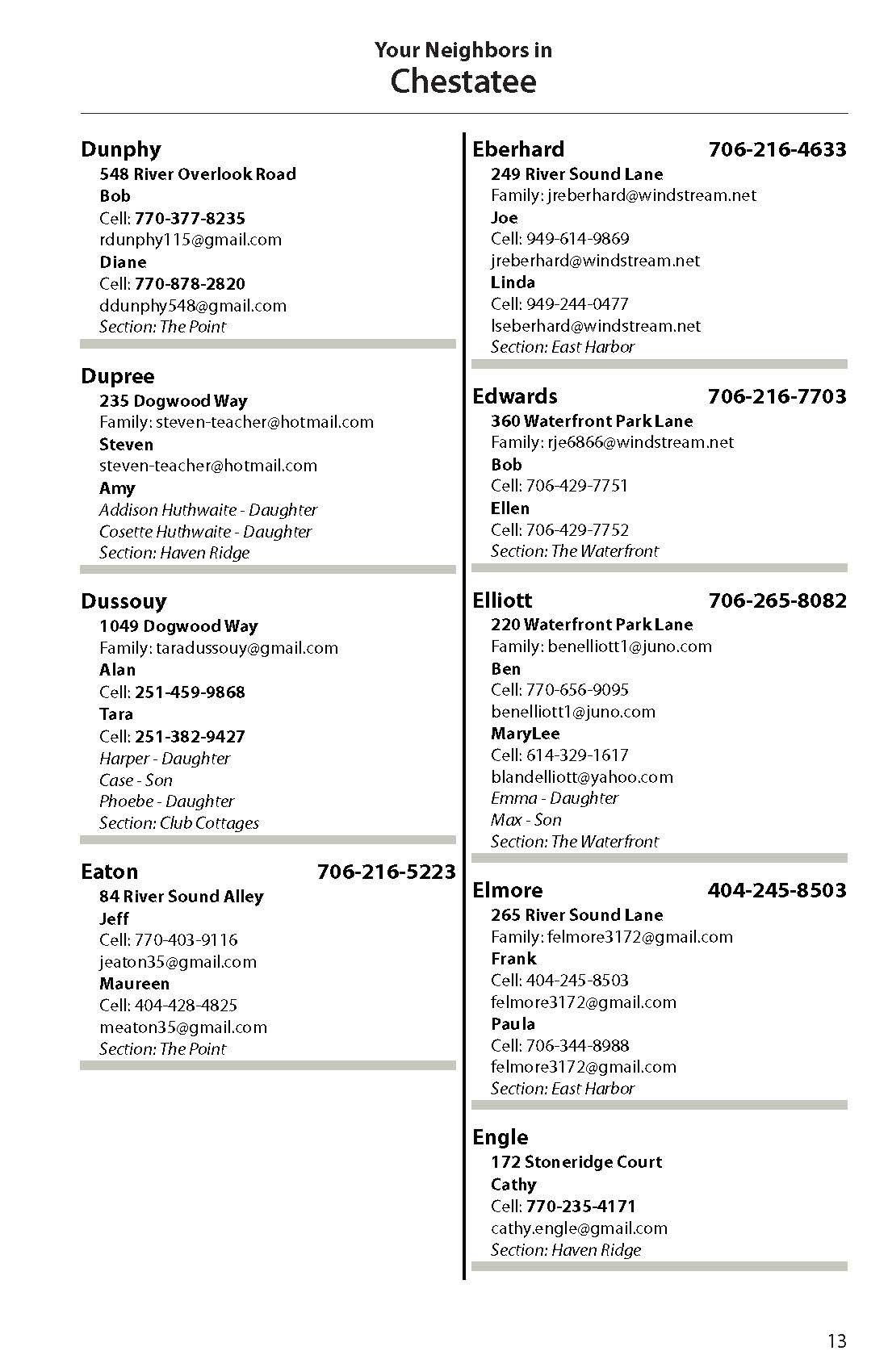
Slide title
Write your caption hereButton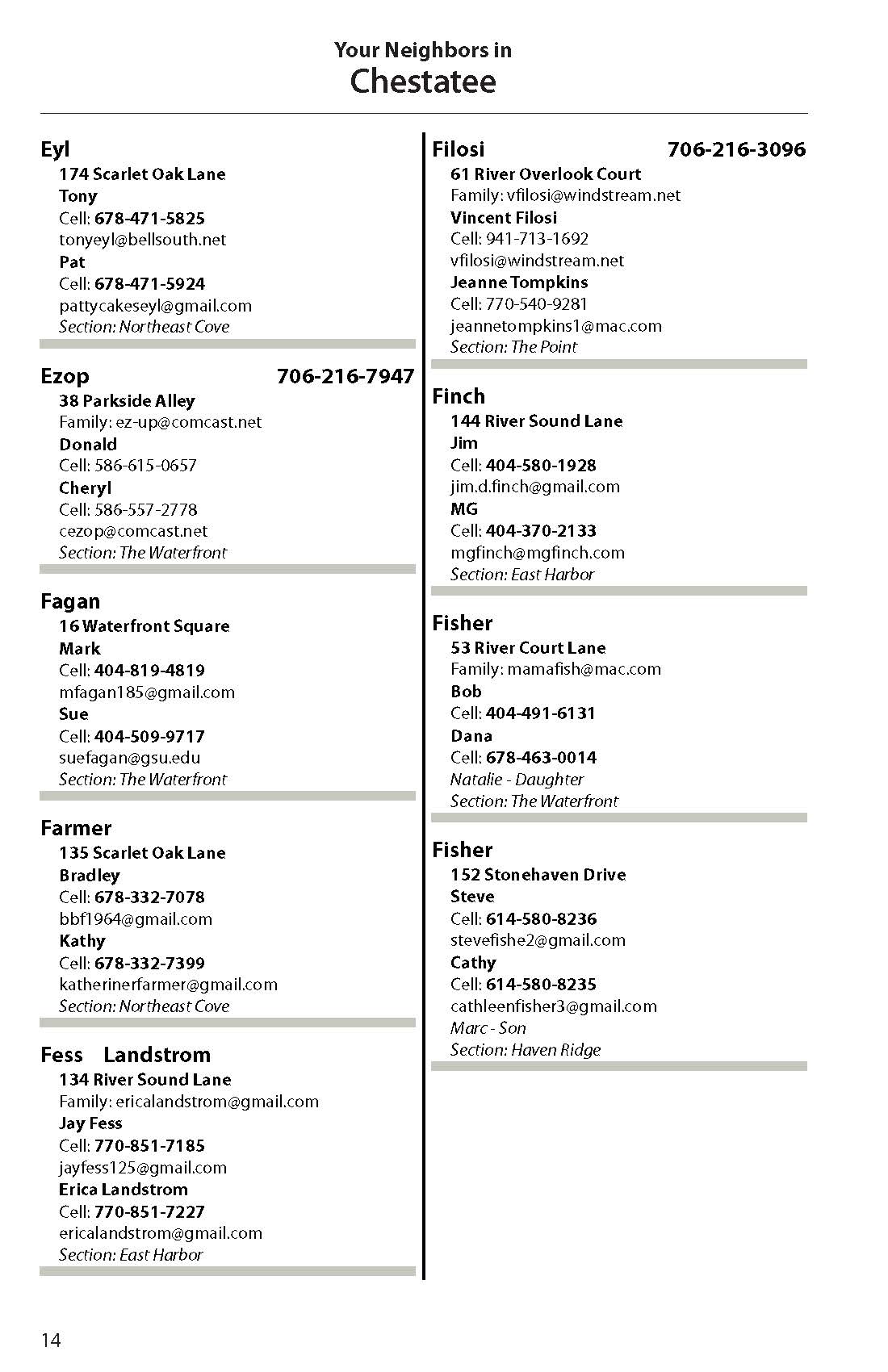
Slide title
Write your caption hereButton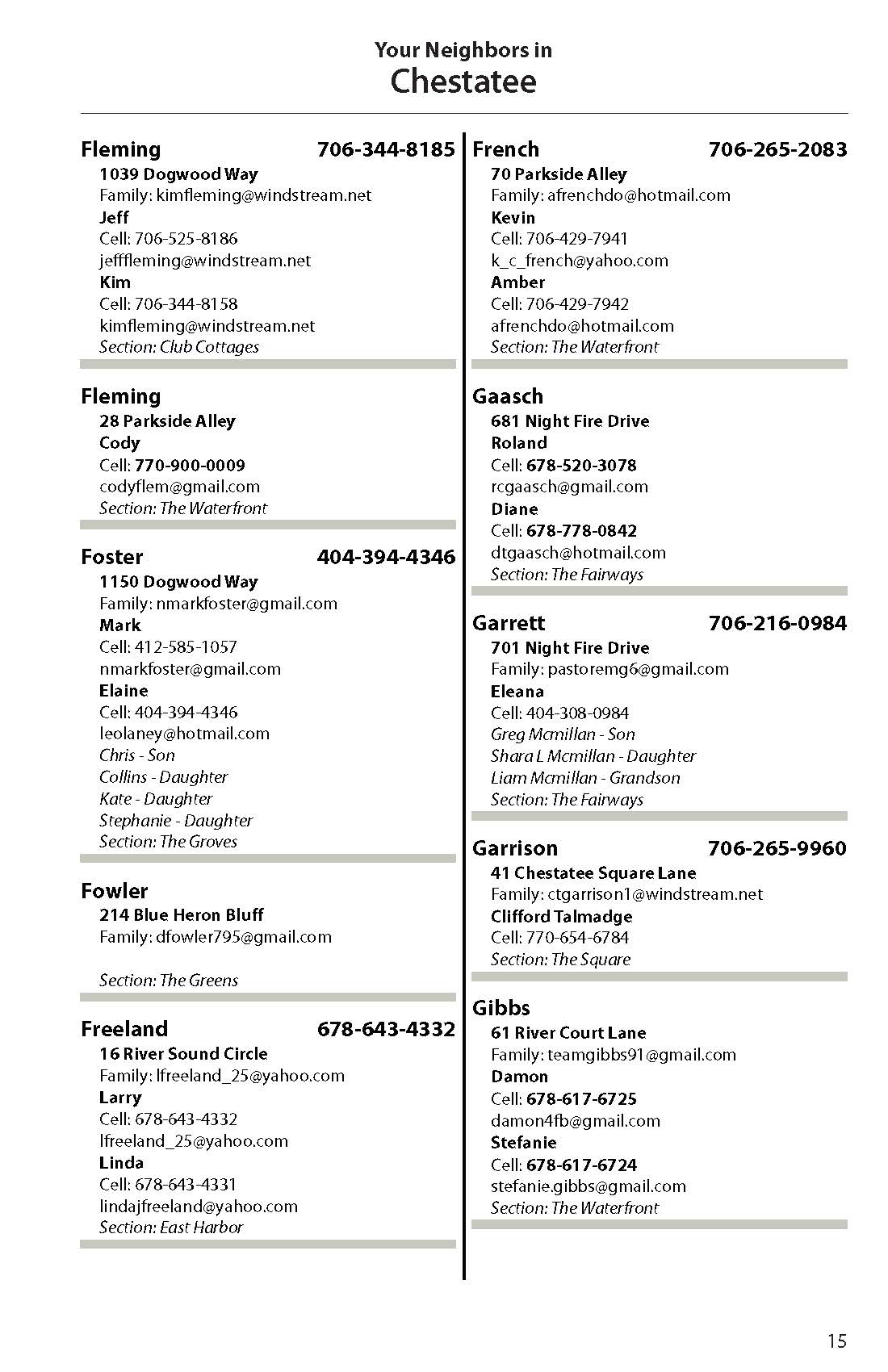
Slide title
Write your caption hereButton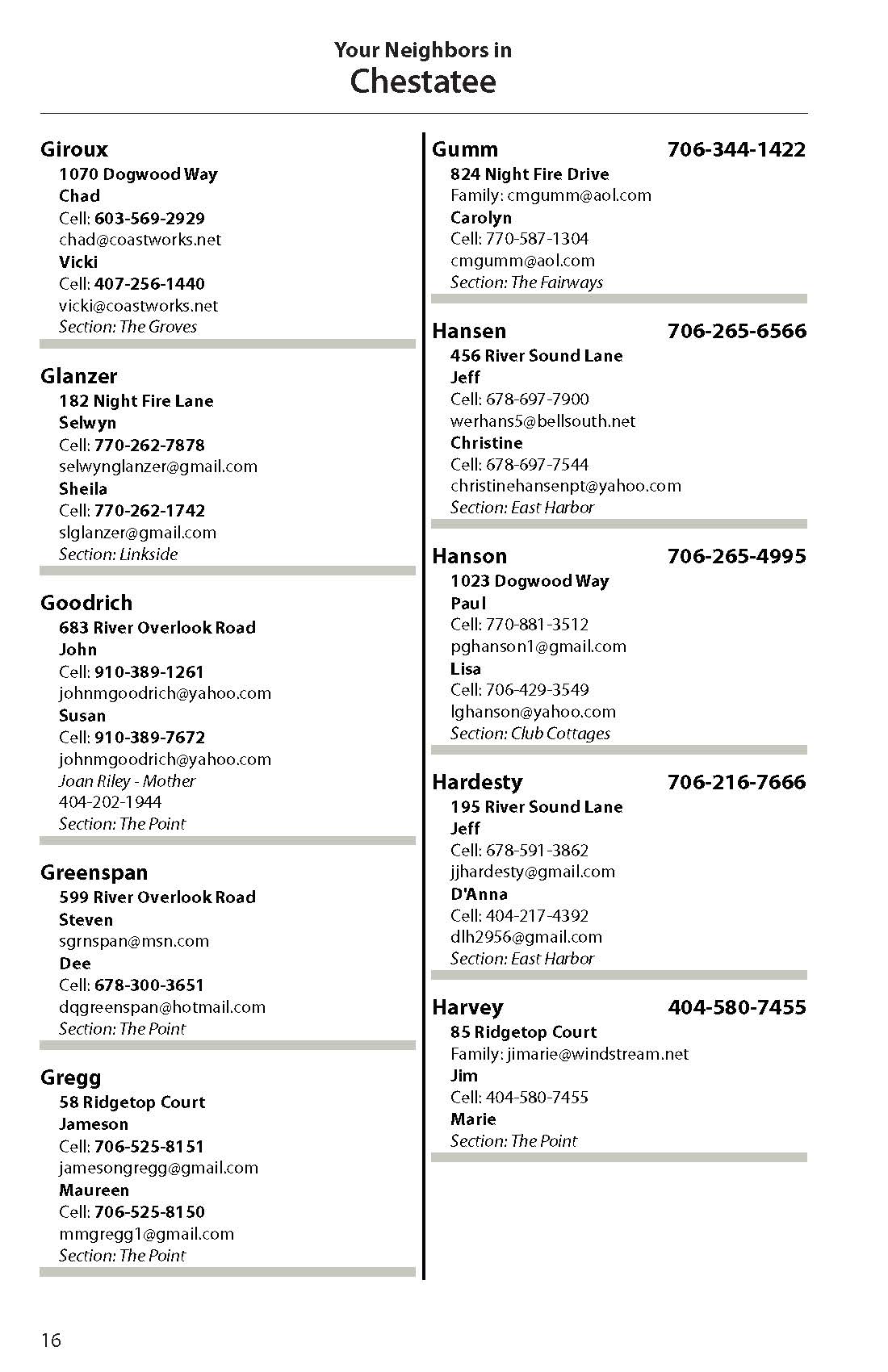
Slide title
Write your caption hereButton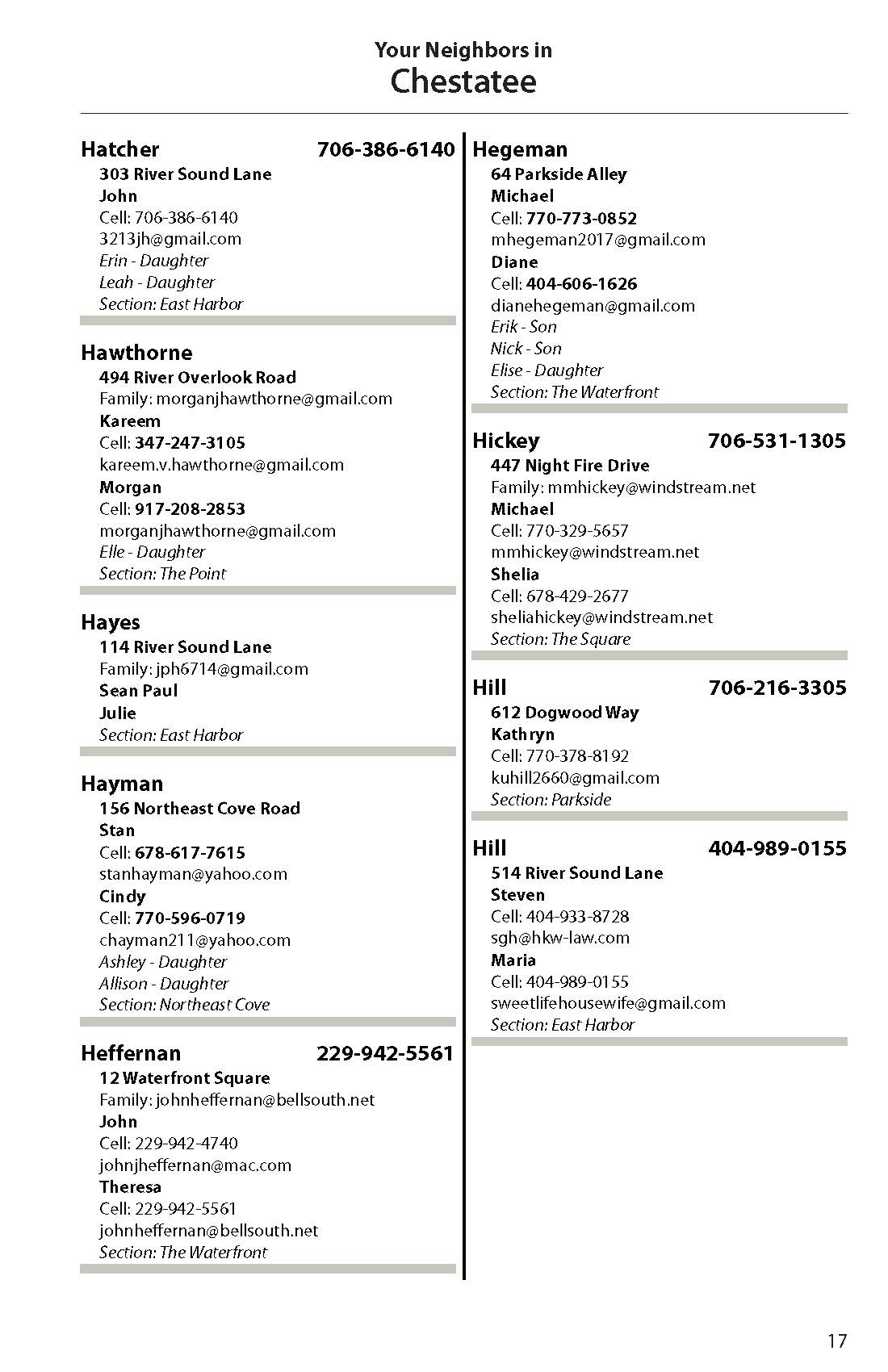
Slide title
Write your caption hereButton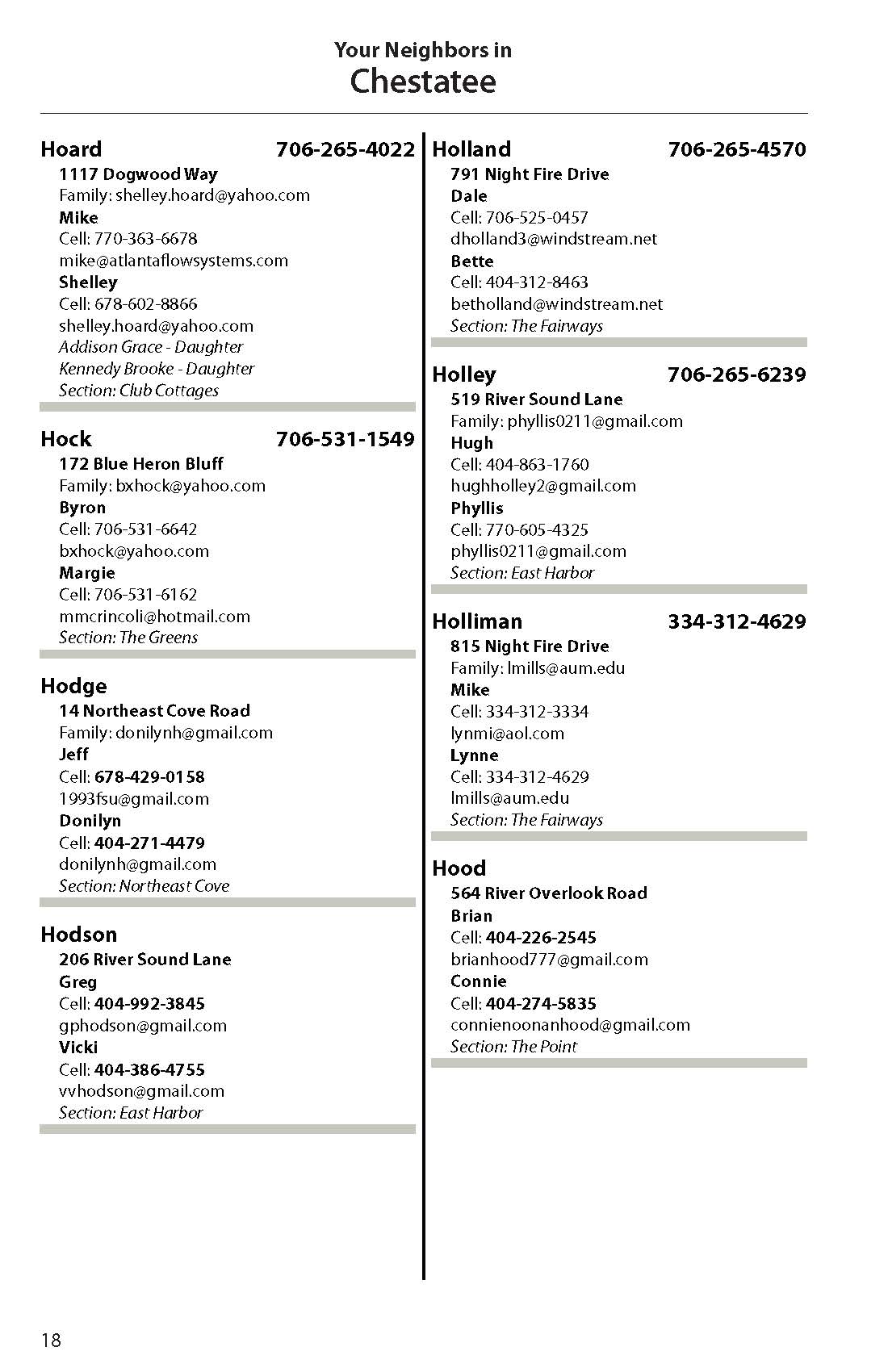
Slide title
Write your caption hereButton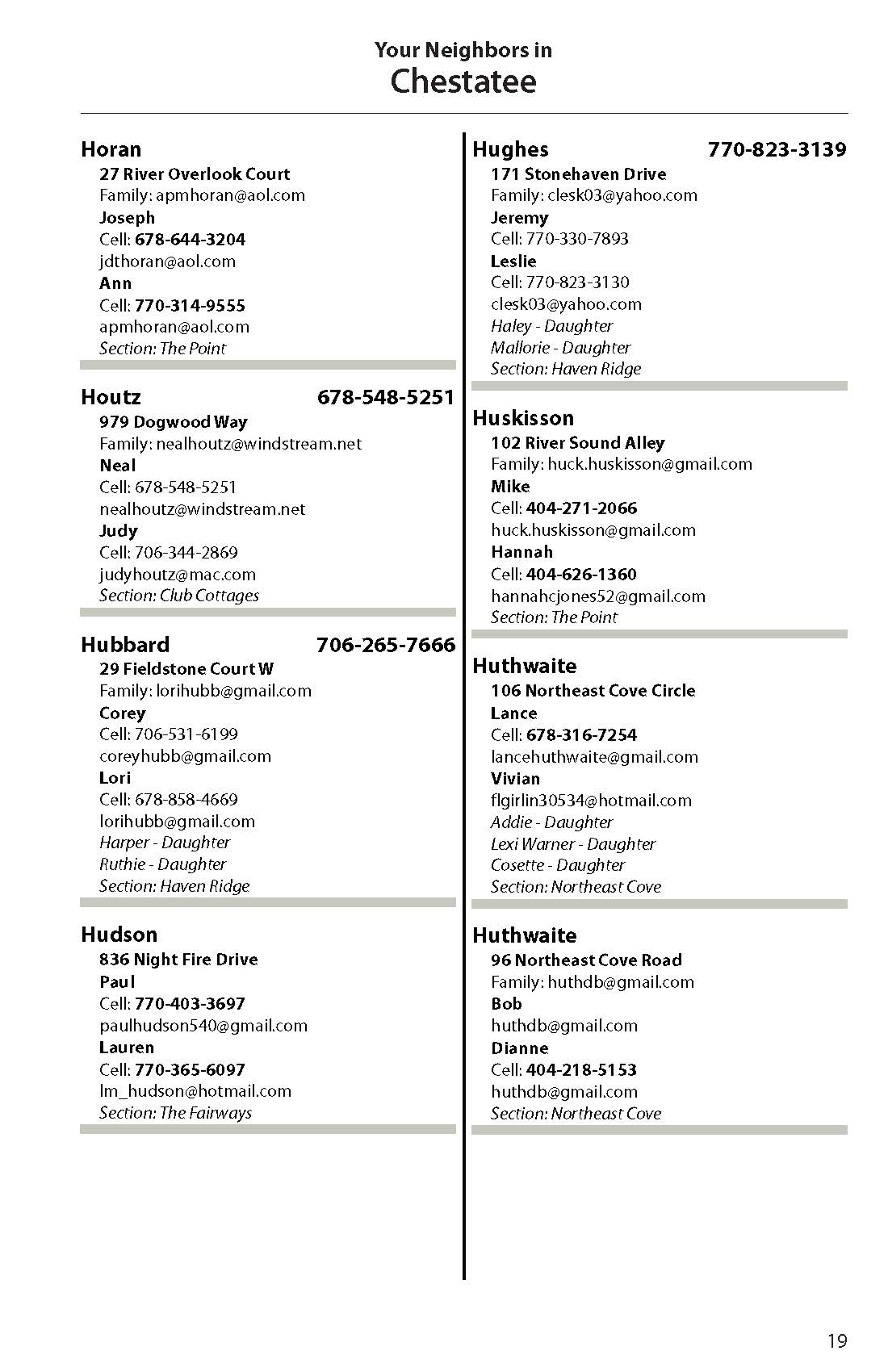
Slide title
Write your caption hereButton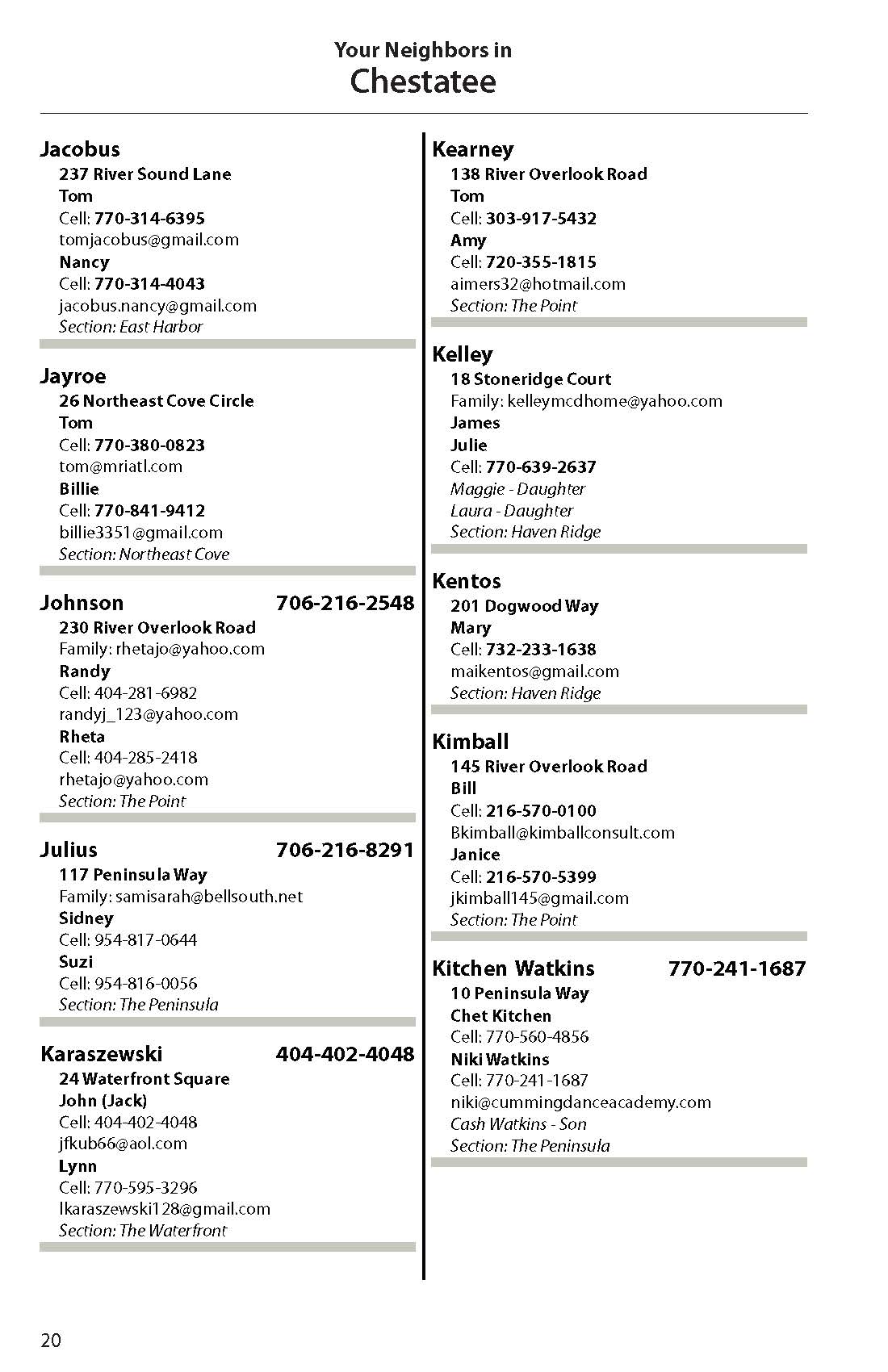
Slide title
Write your caption hereButton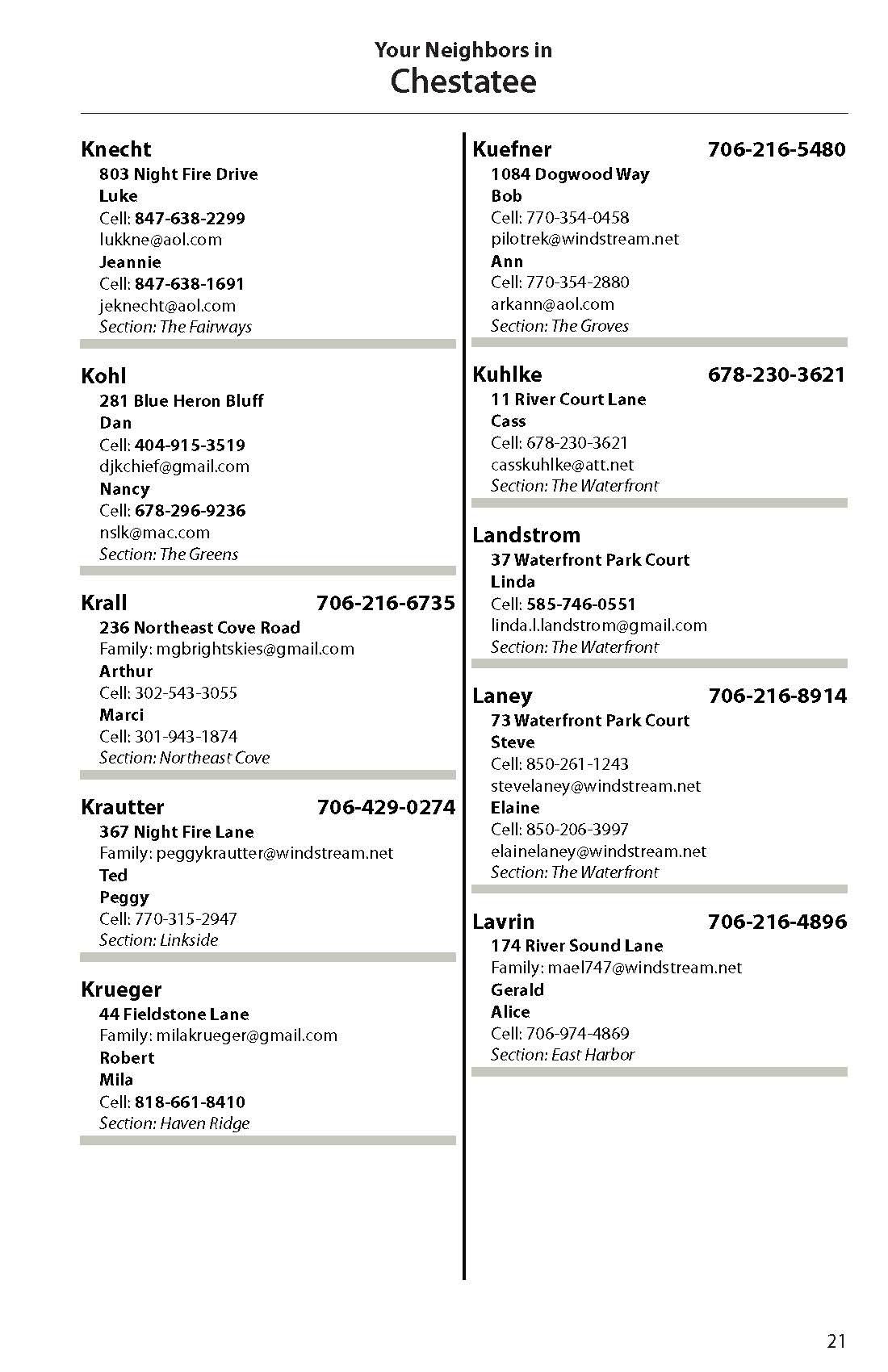
Slide title
Write your caption hereButton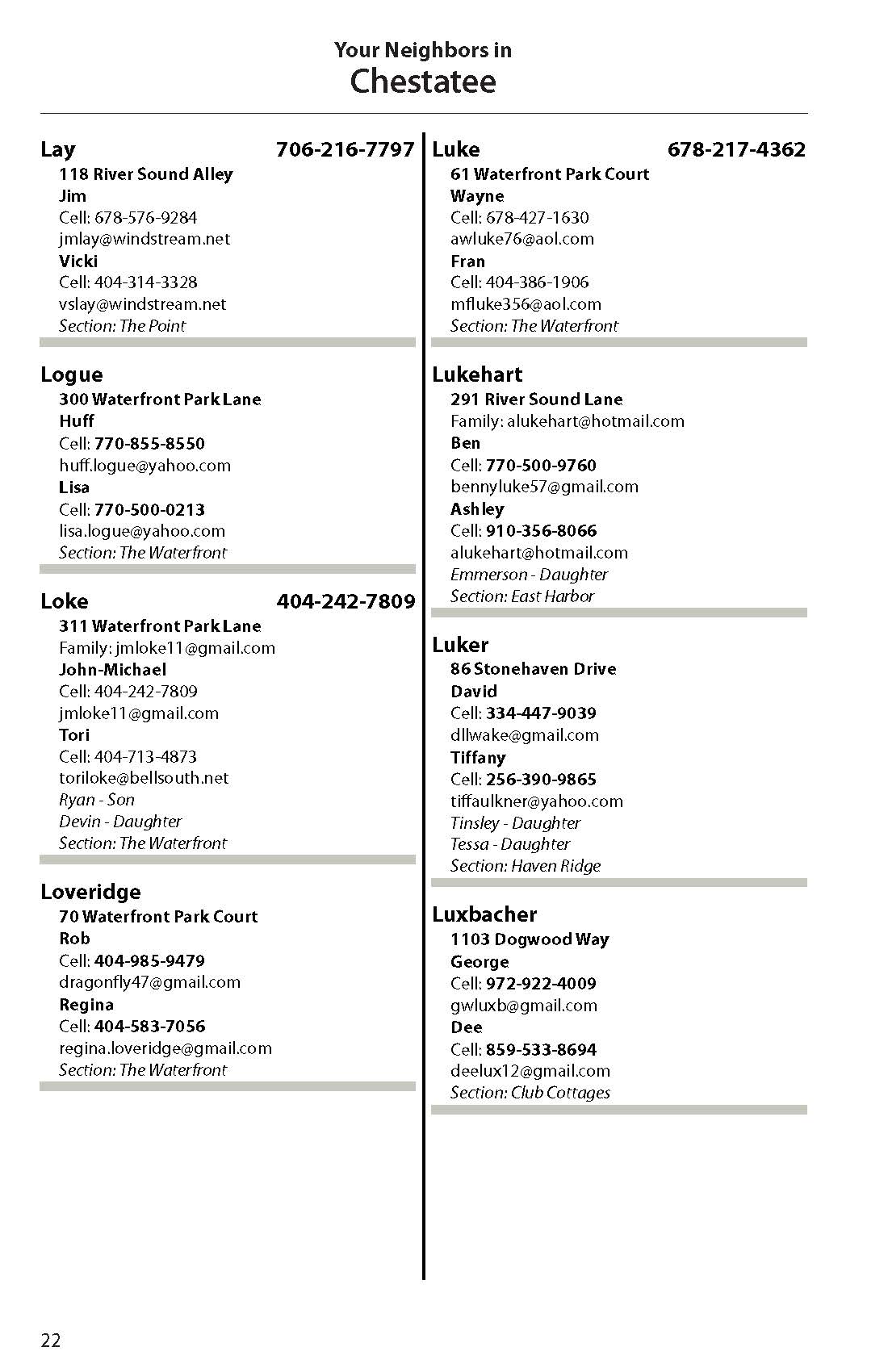
Slide title
Write your caption hereButton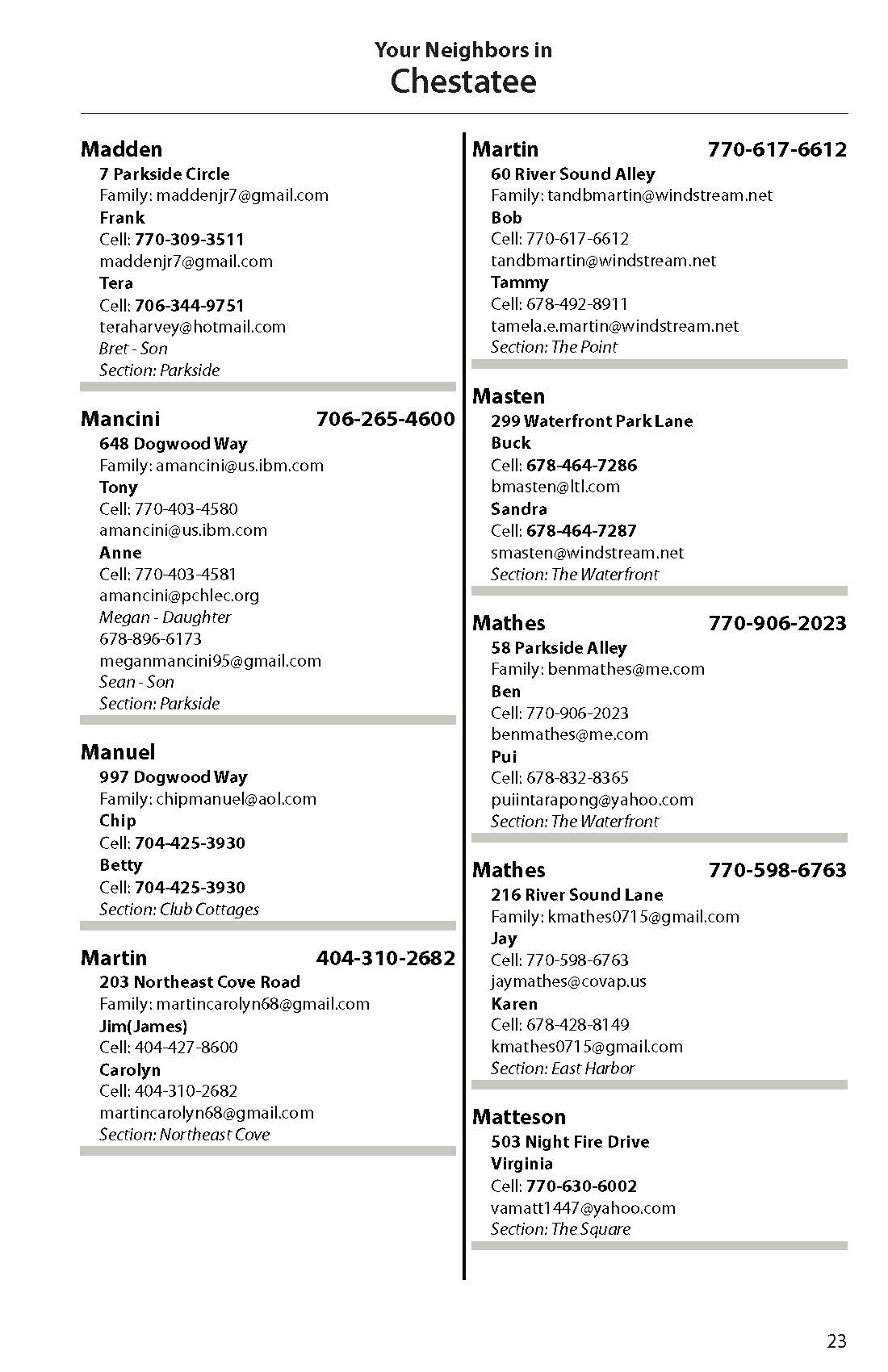
Slide title
Write your caption hereButton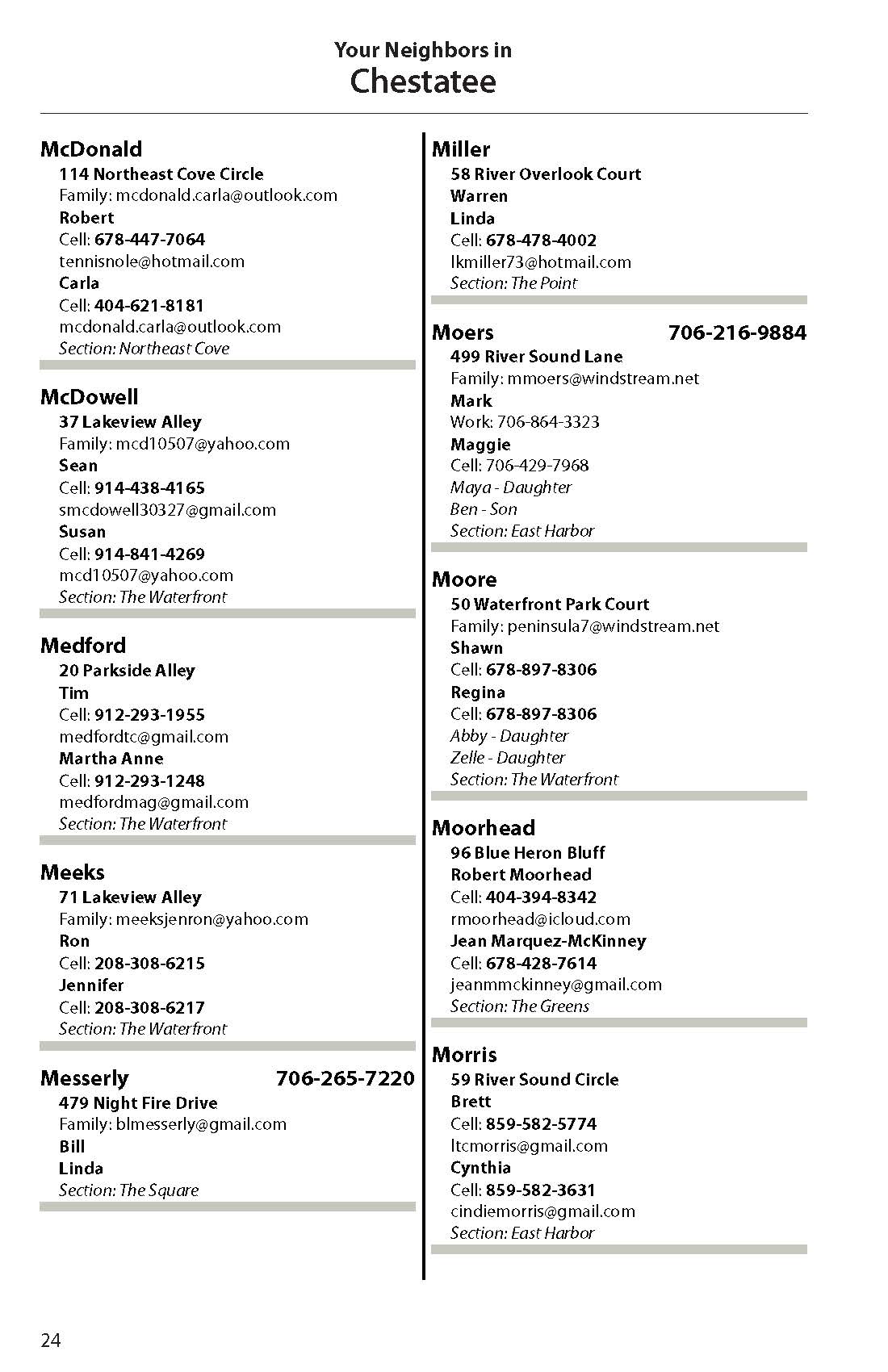
Slide title
Write your caption hereButton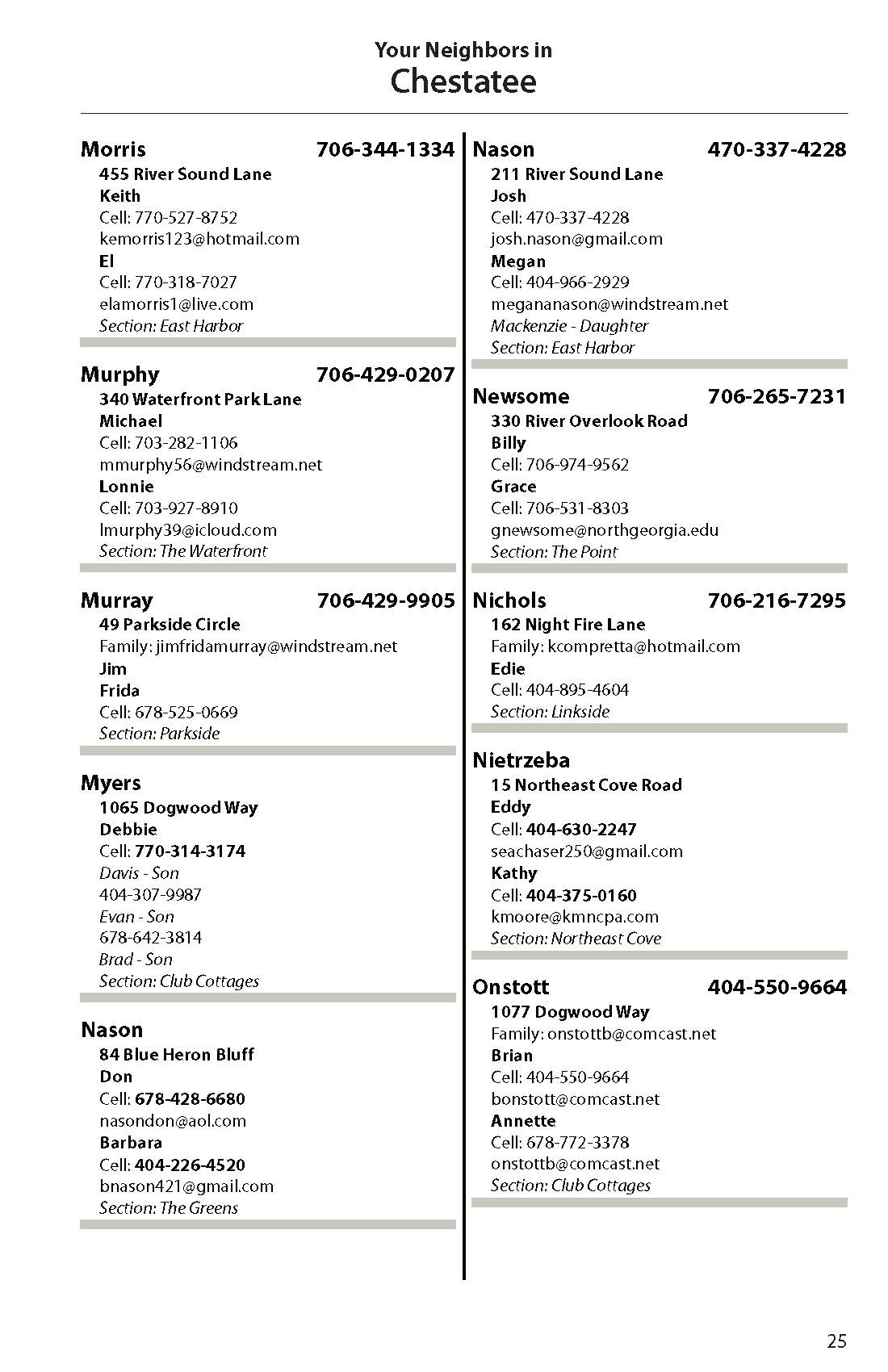
Slide title
Write your caption hereButton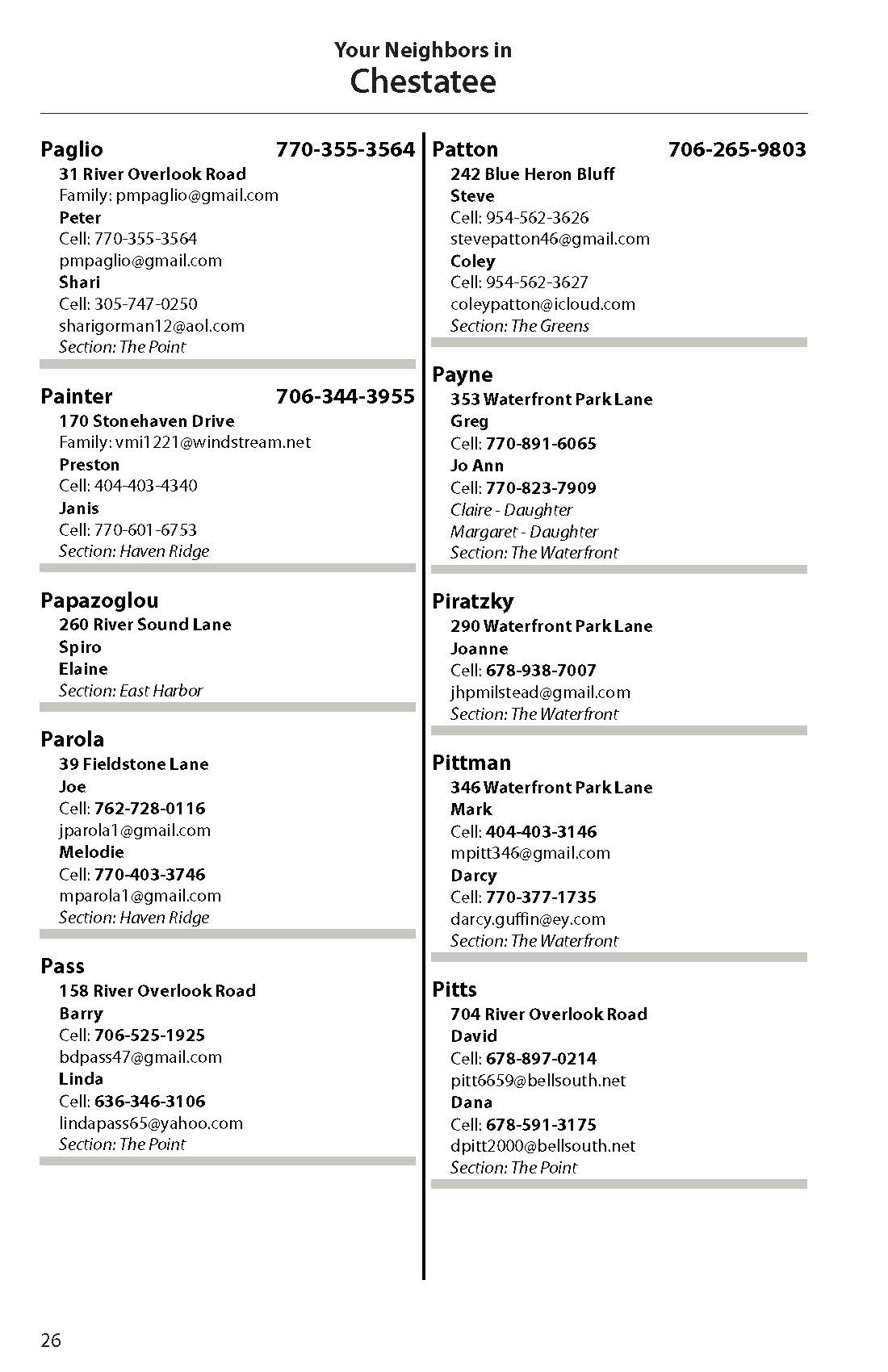
Slide title
Write your caption hereButton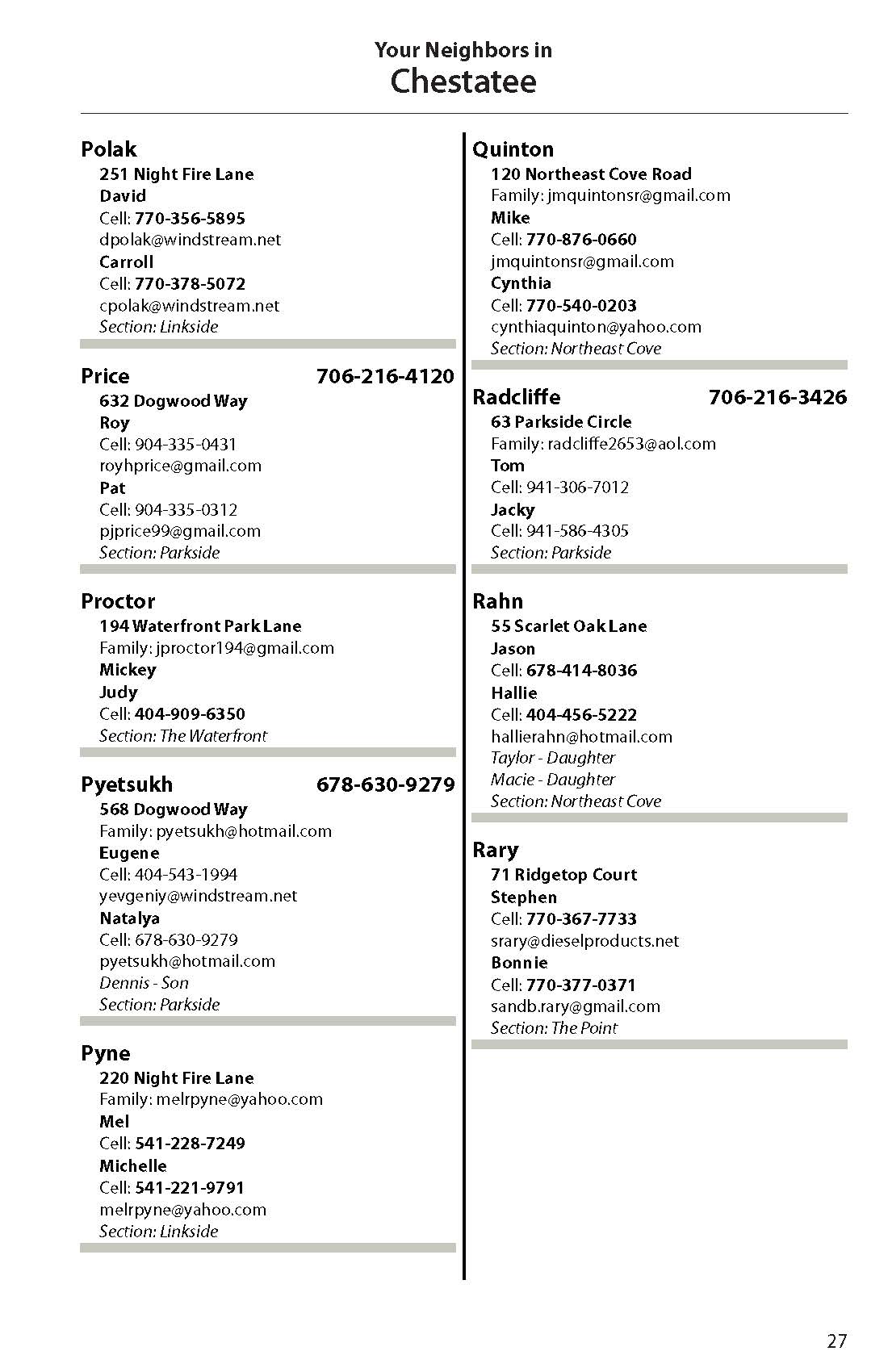
Slide title
Write your caption hereButton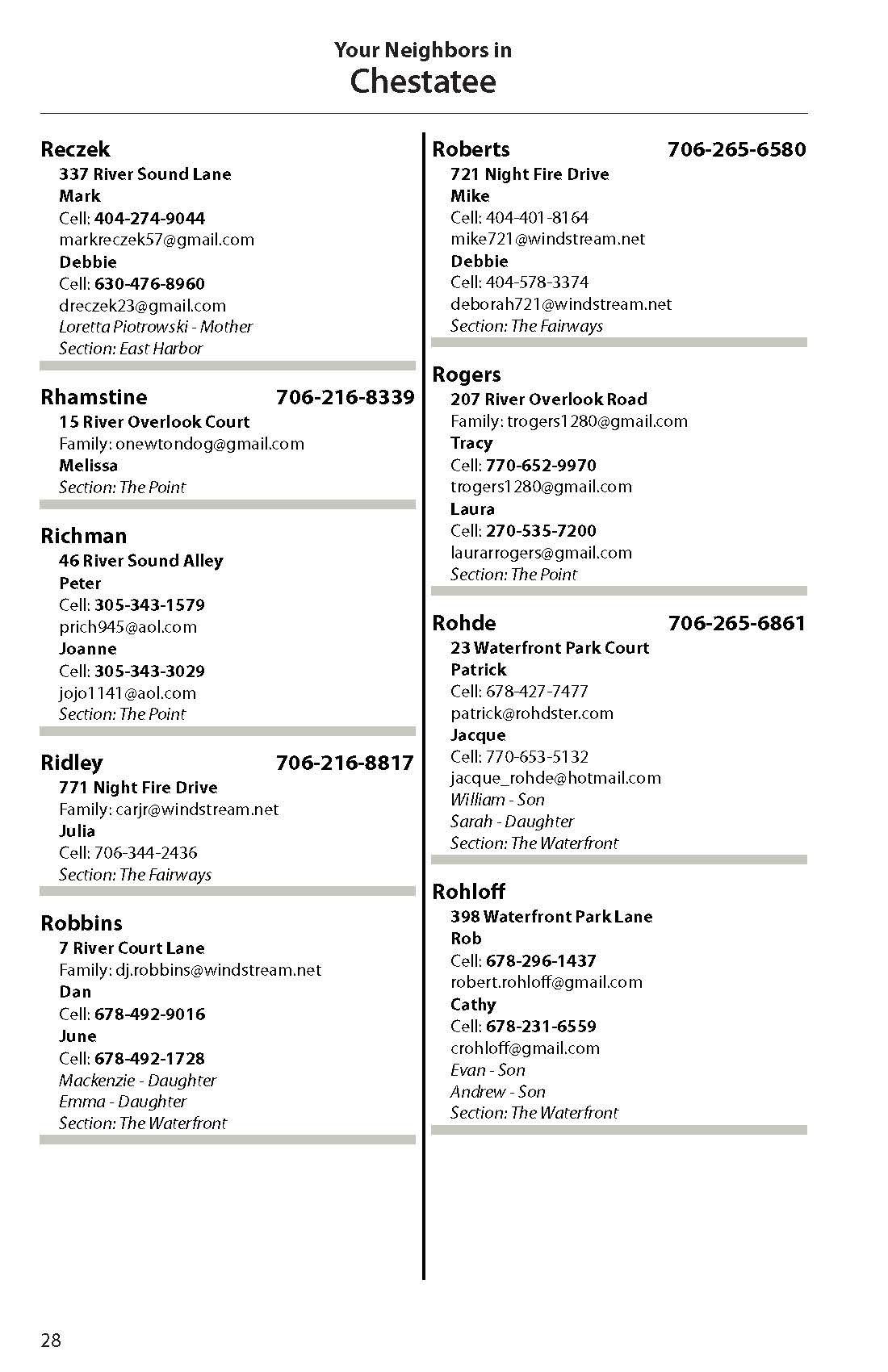
Slide title
Write your caption hereButton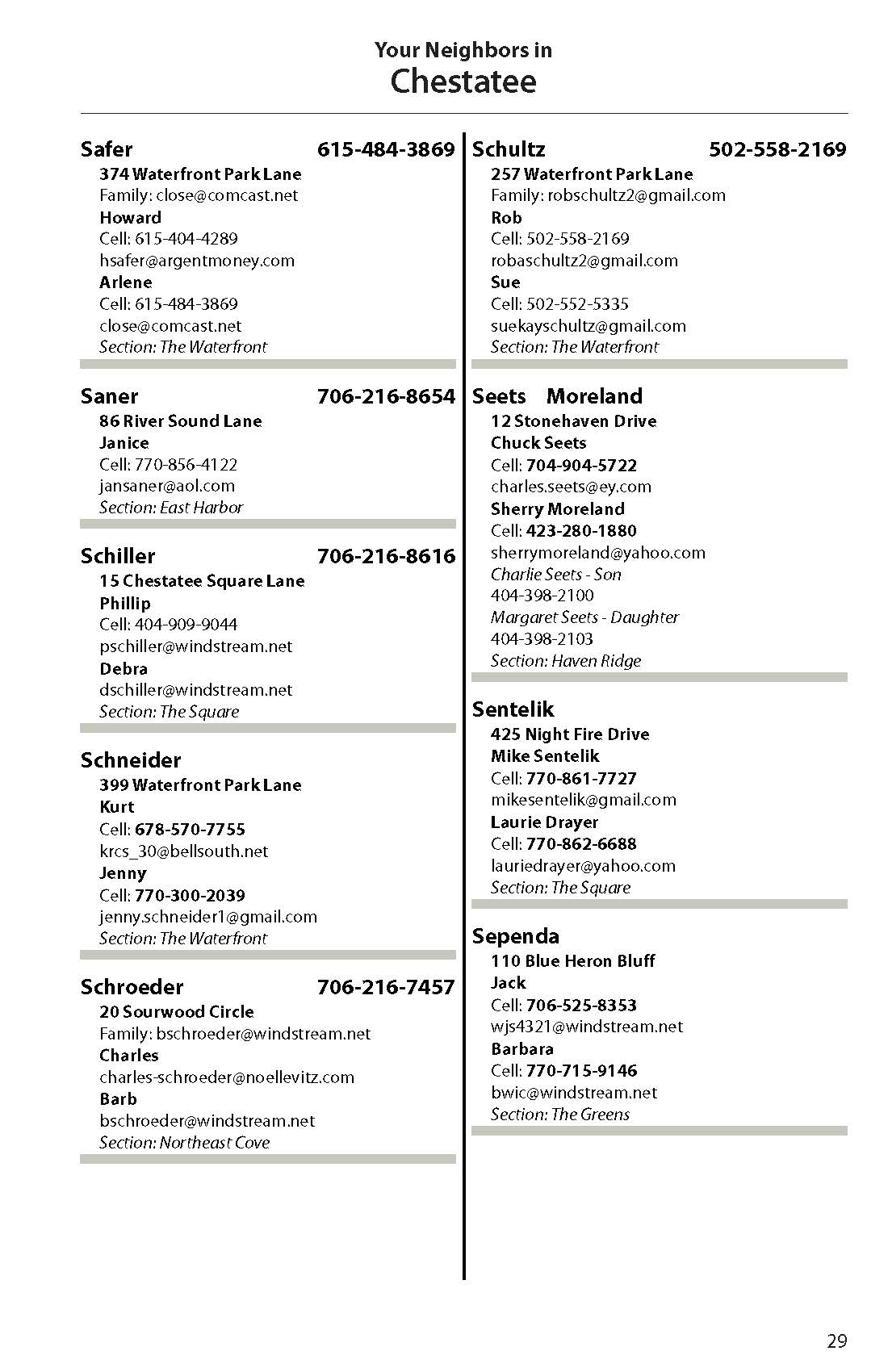
Slide title
Write your caption hereButton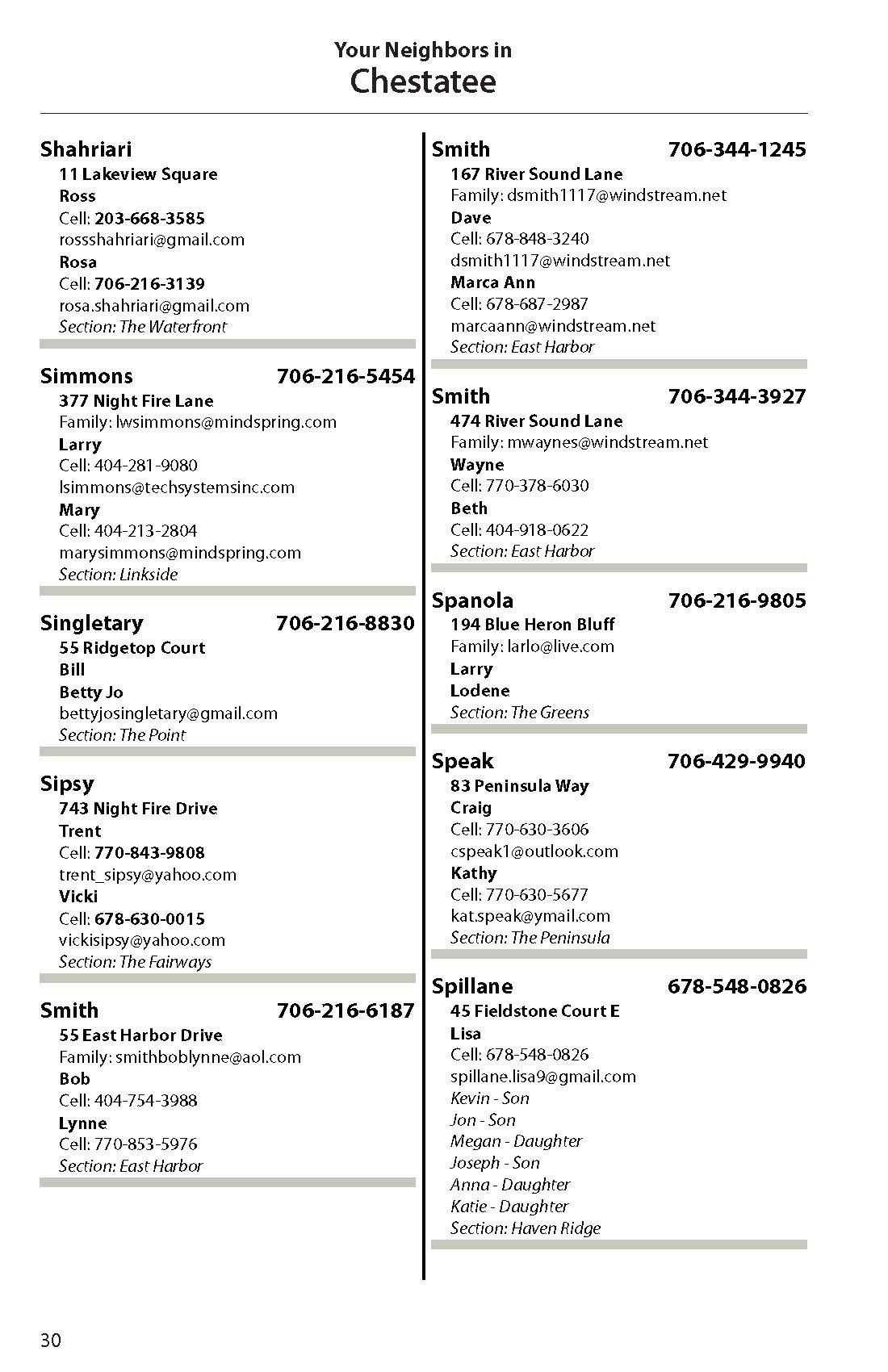
Slide title
Write your caption hereButton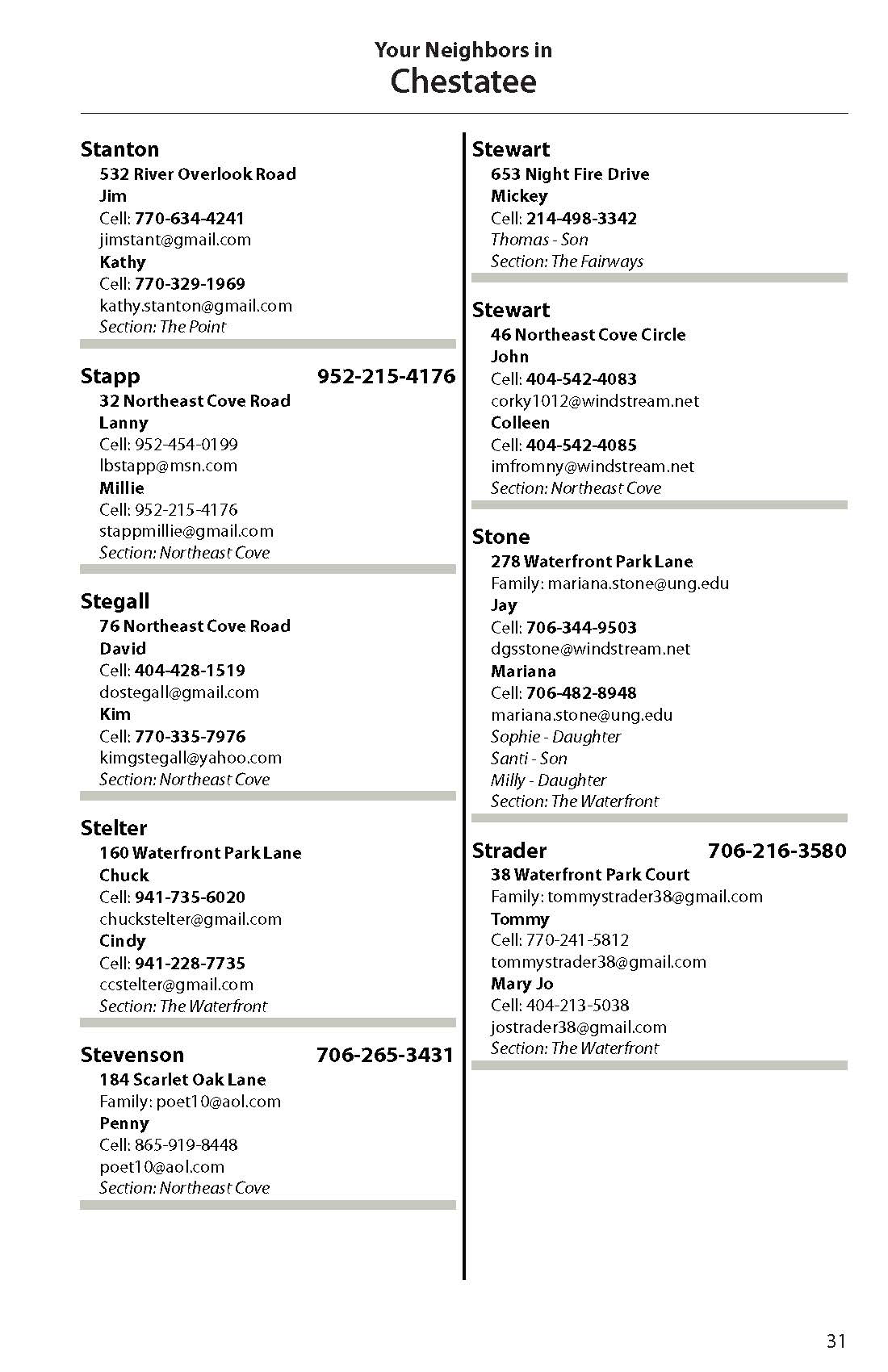
Slide title
Write your caption hereButton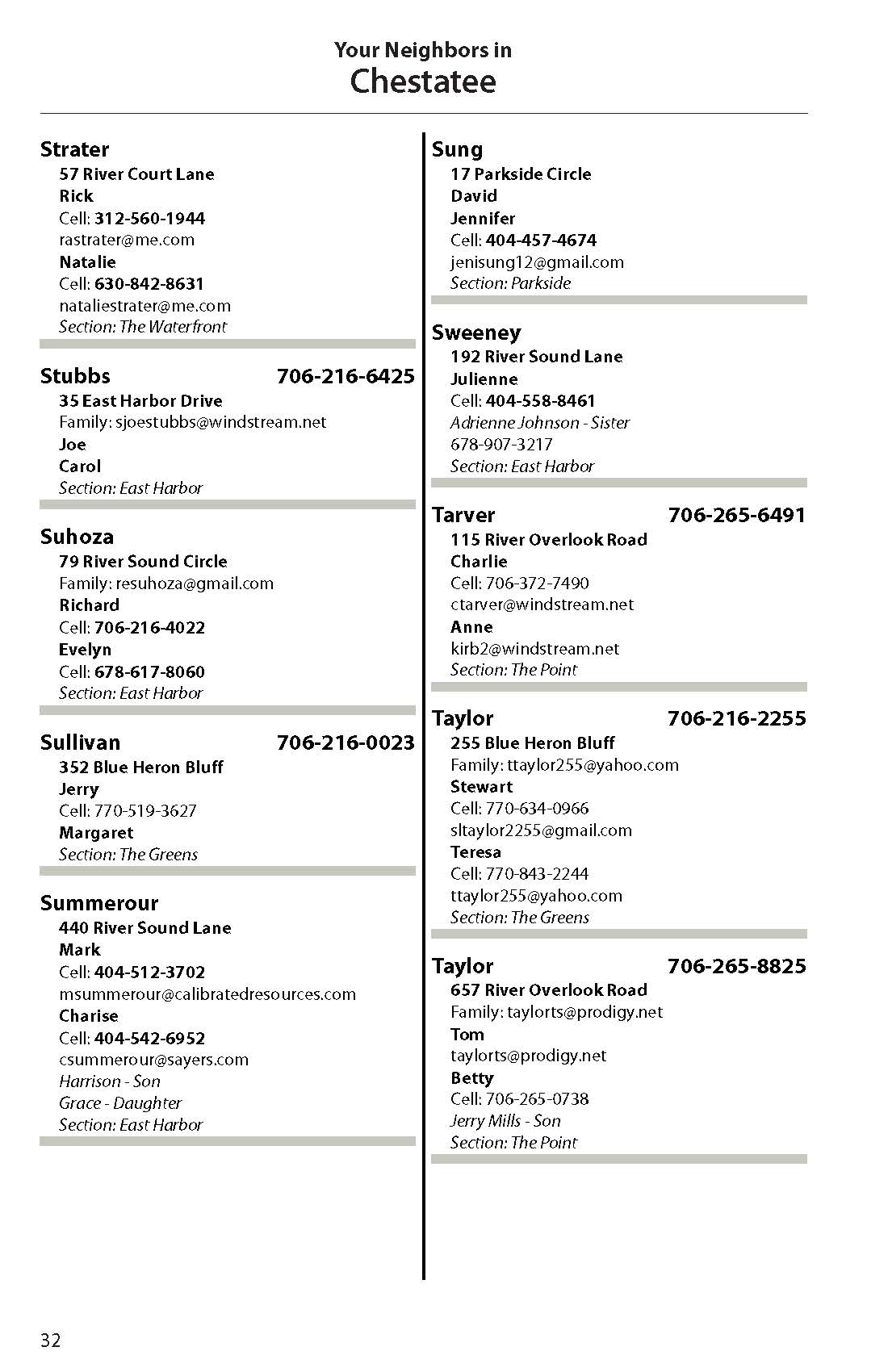
Slide title
Write your caption hereButton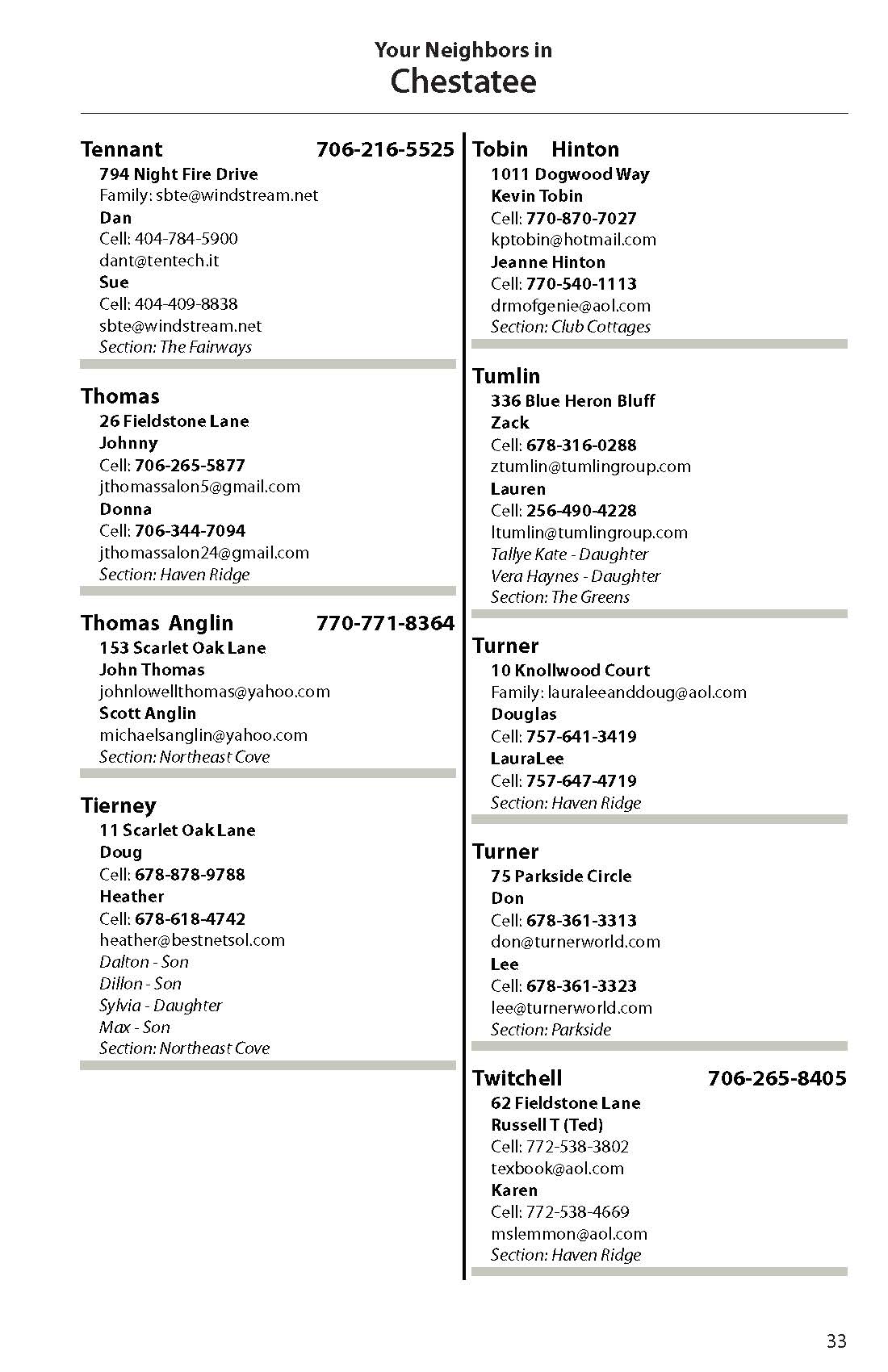
Slide title
Write your caption hereButton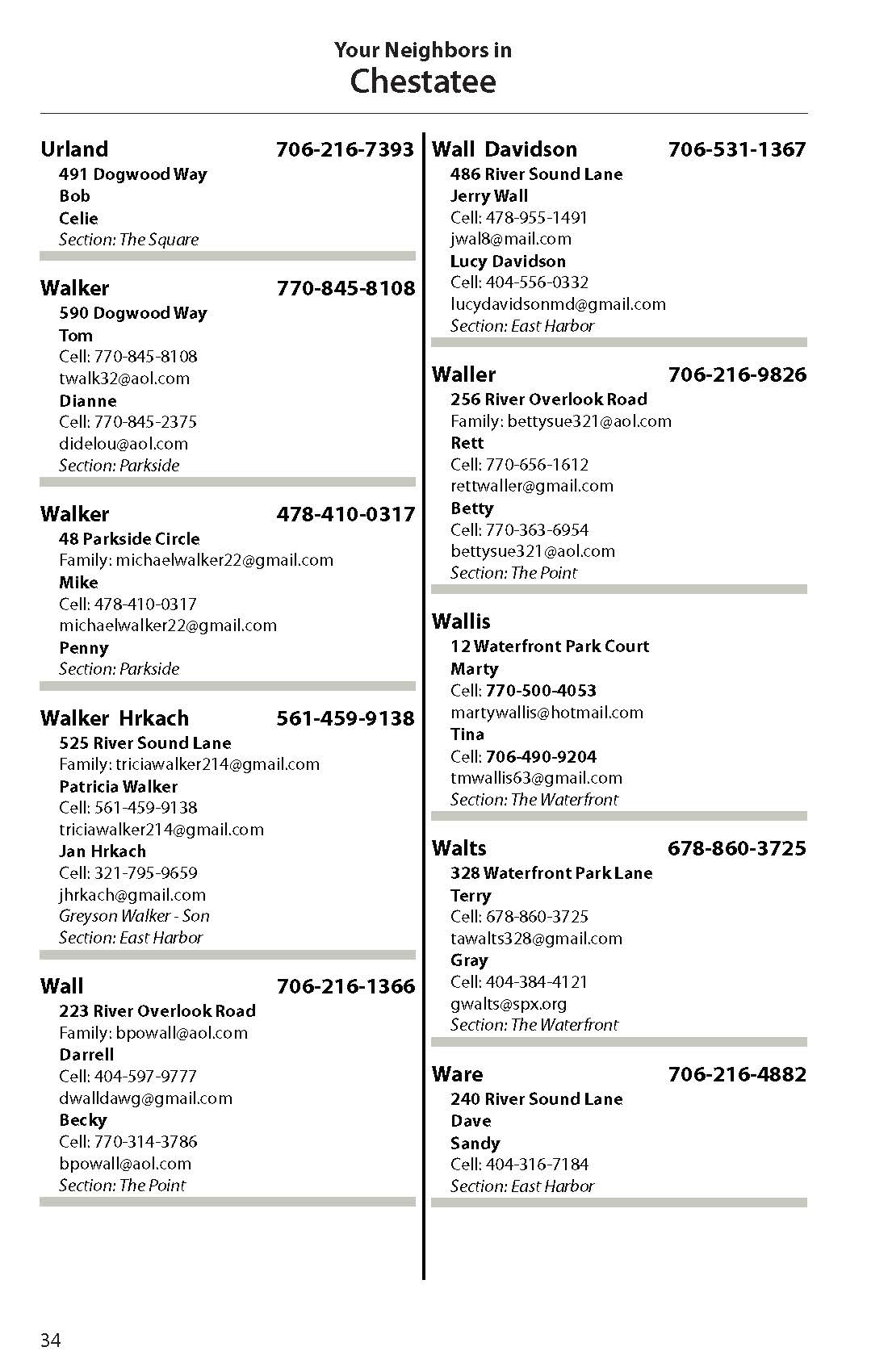
Slide title
Write your caption hereButton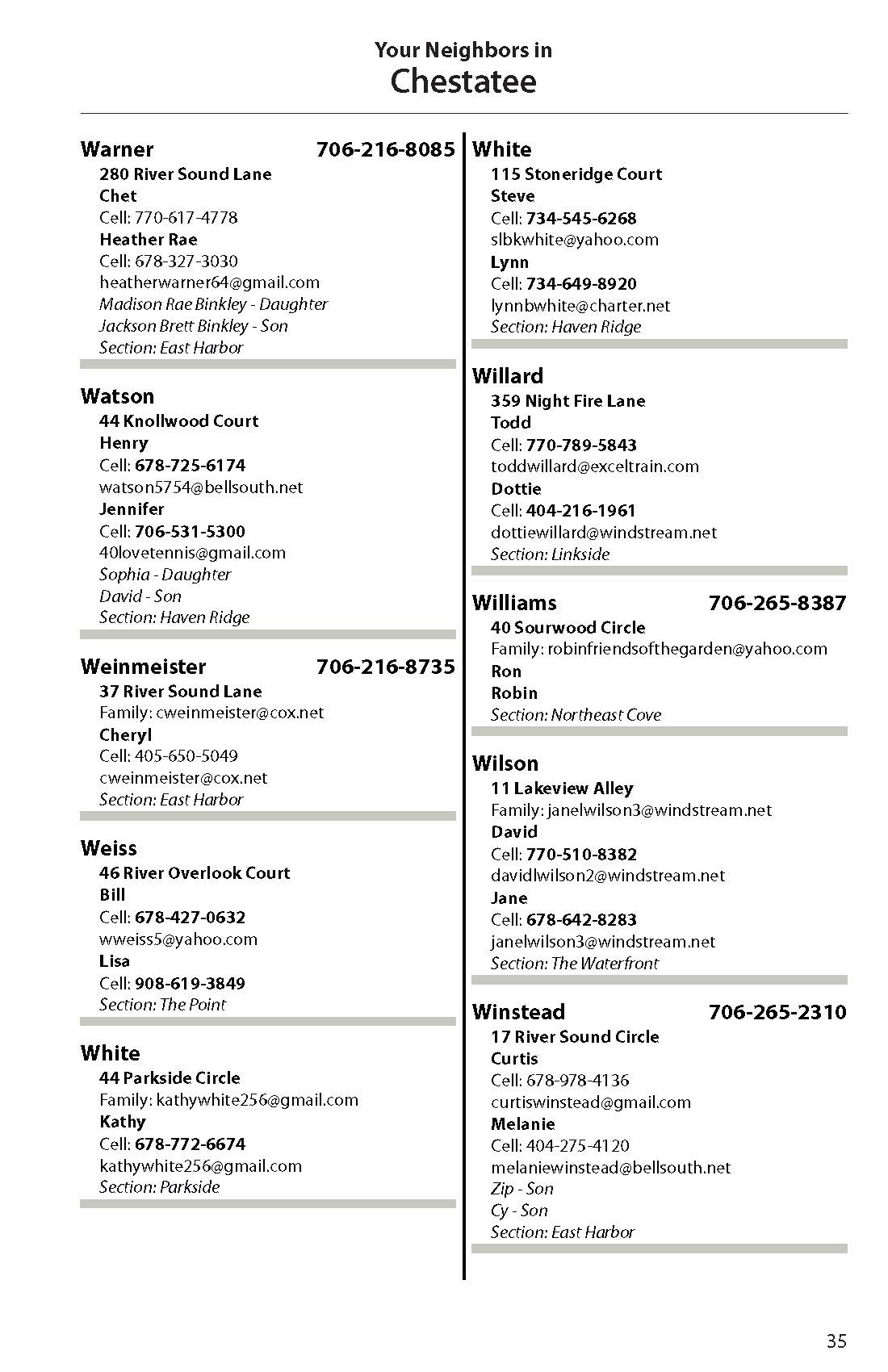
Slide title
Write your caption hereButton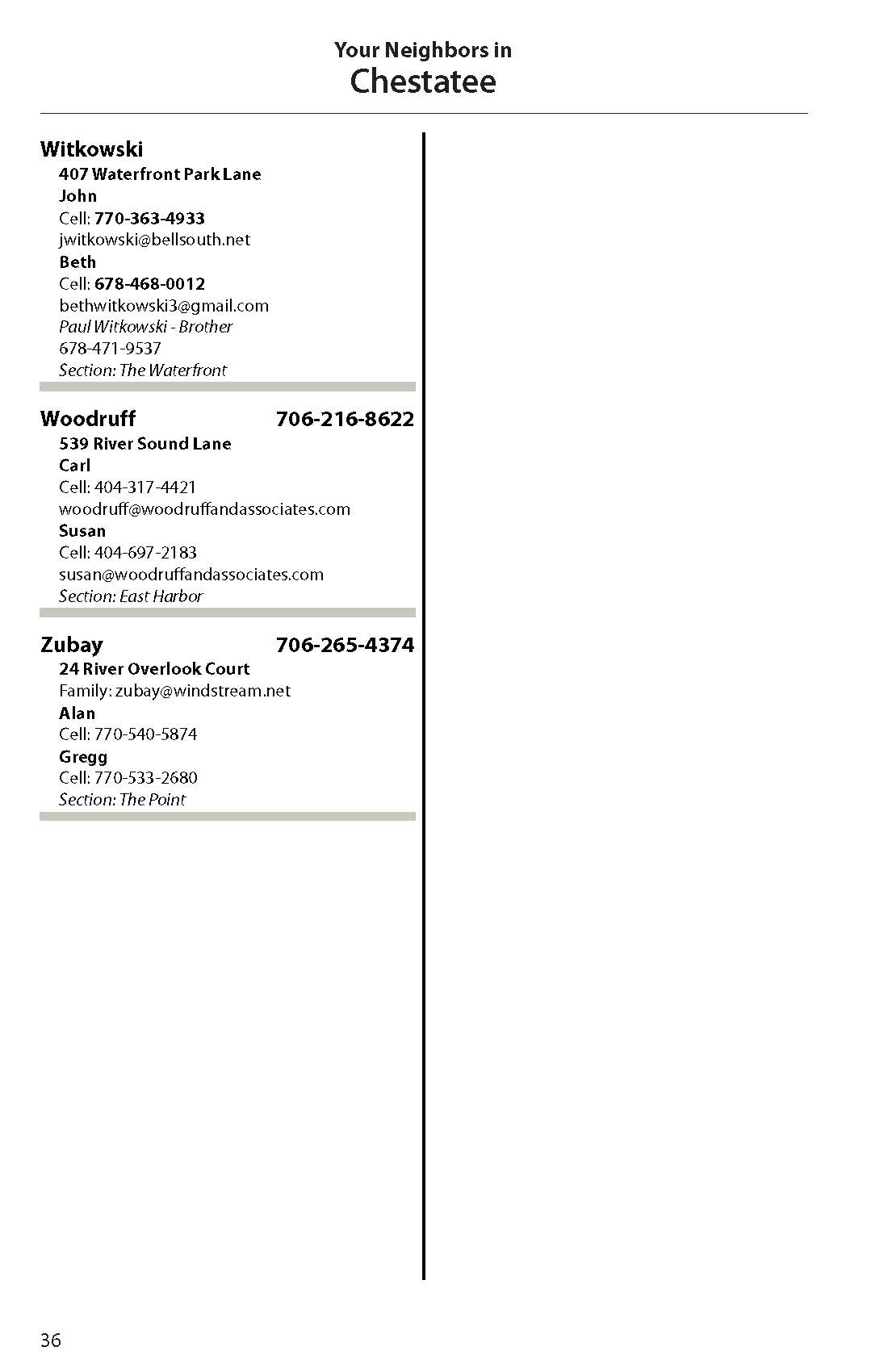
Slide title
Write your caption hereButton
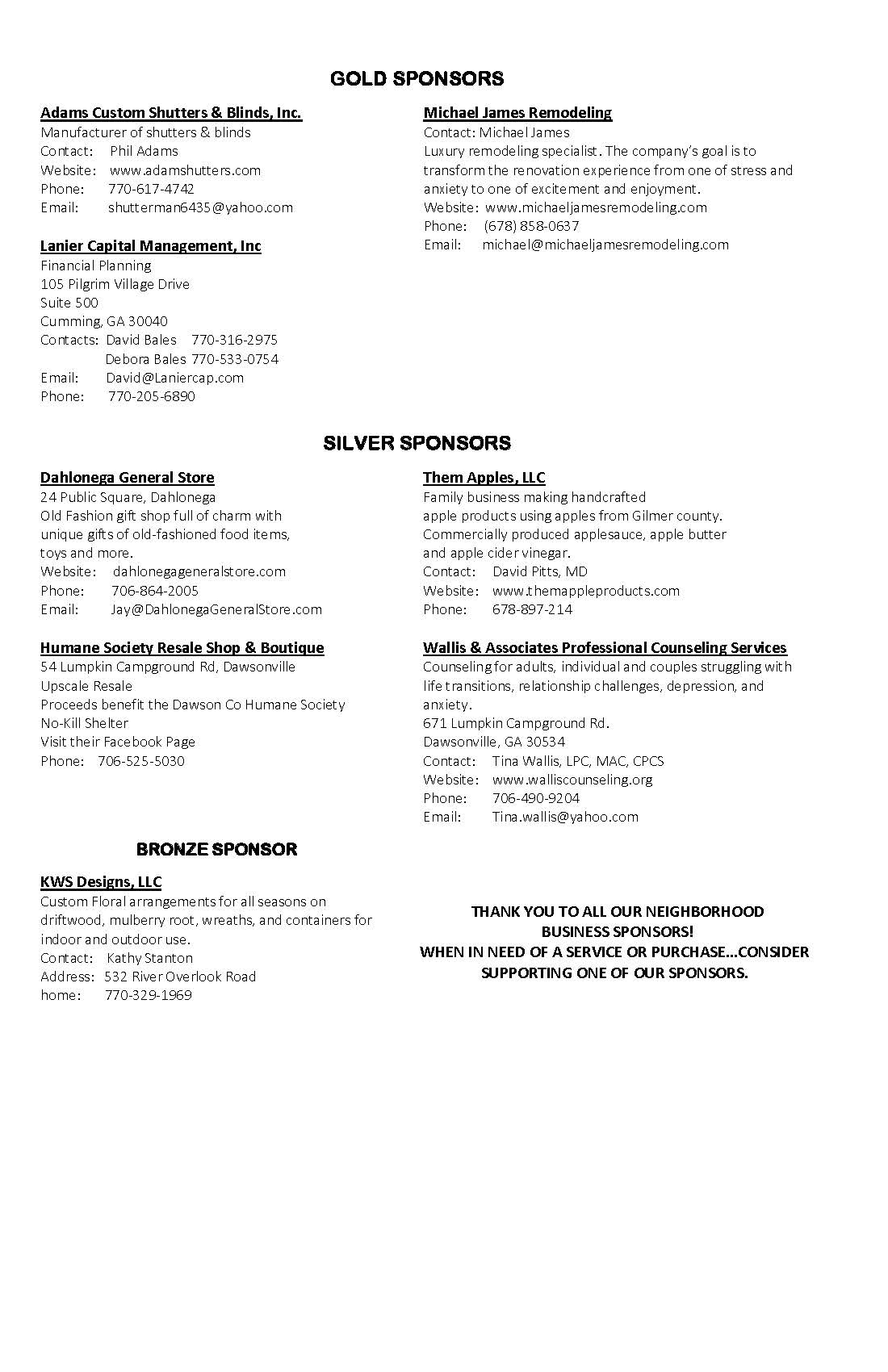
Slide title
Write your caption hereButton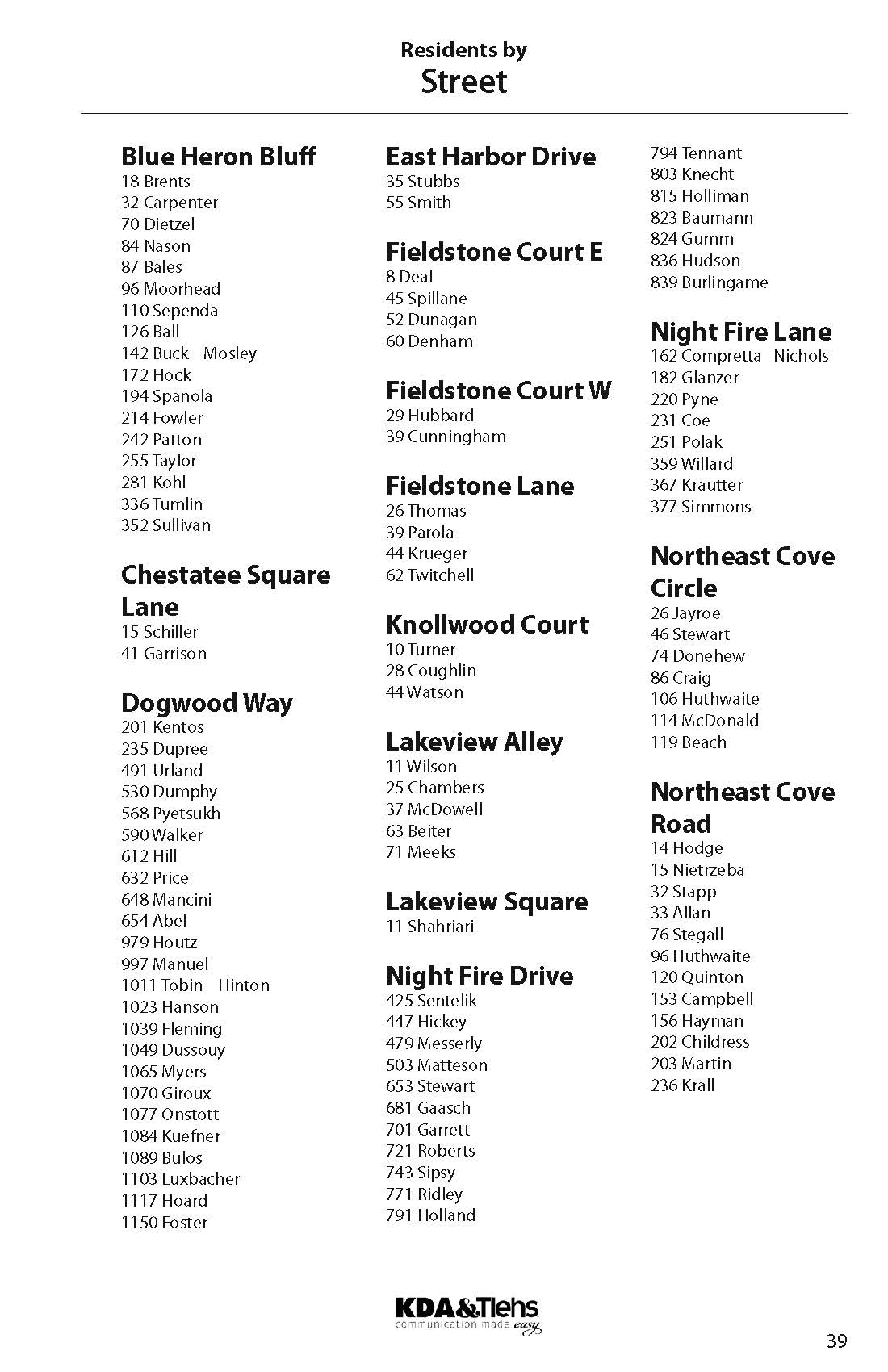
Slide title
Write your caption hereButton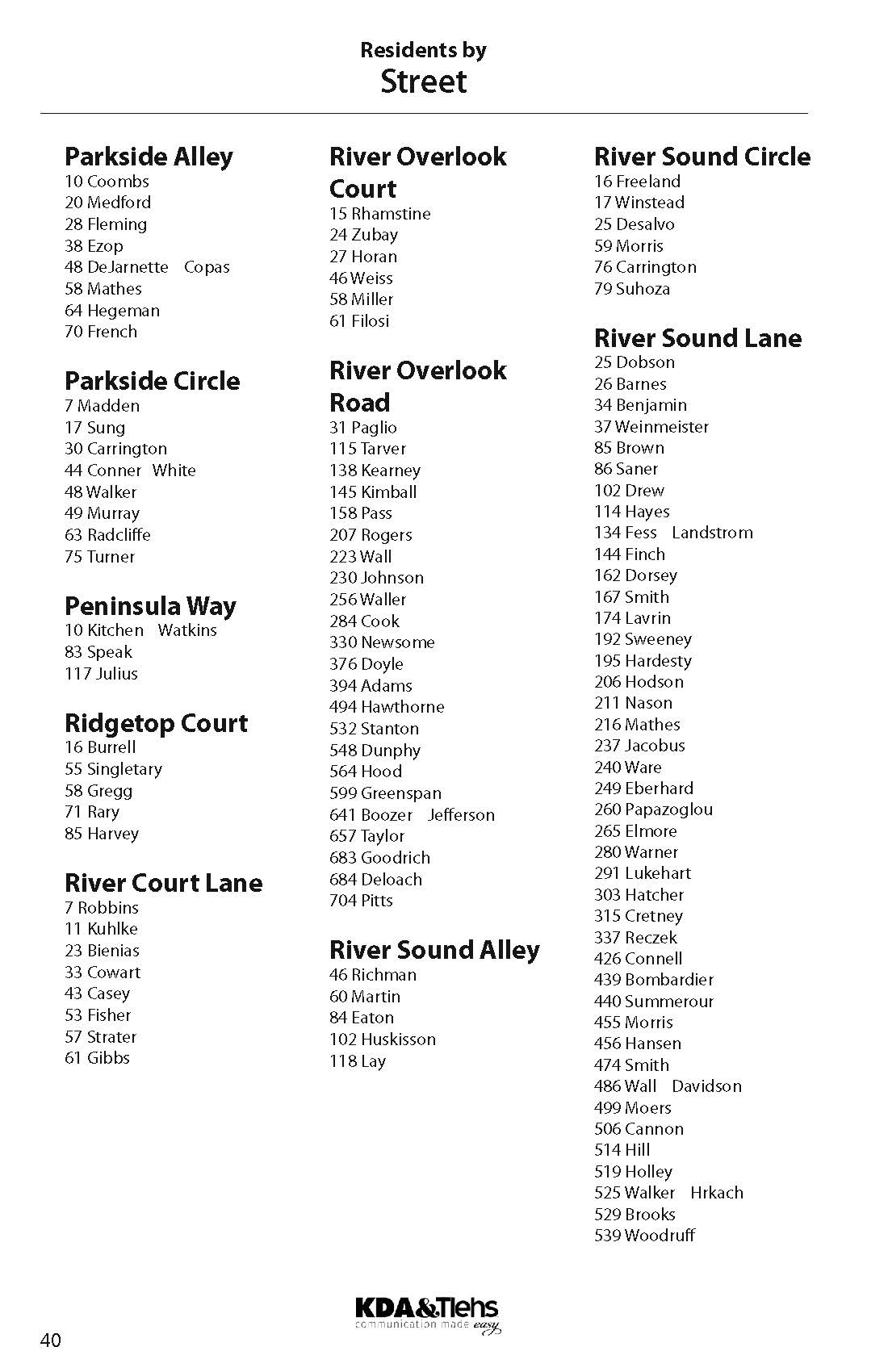
Slide title
Write your caption hereButton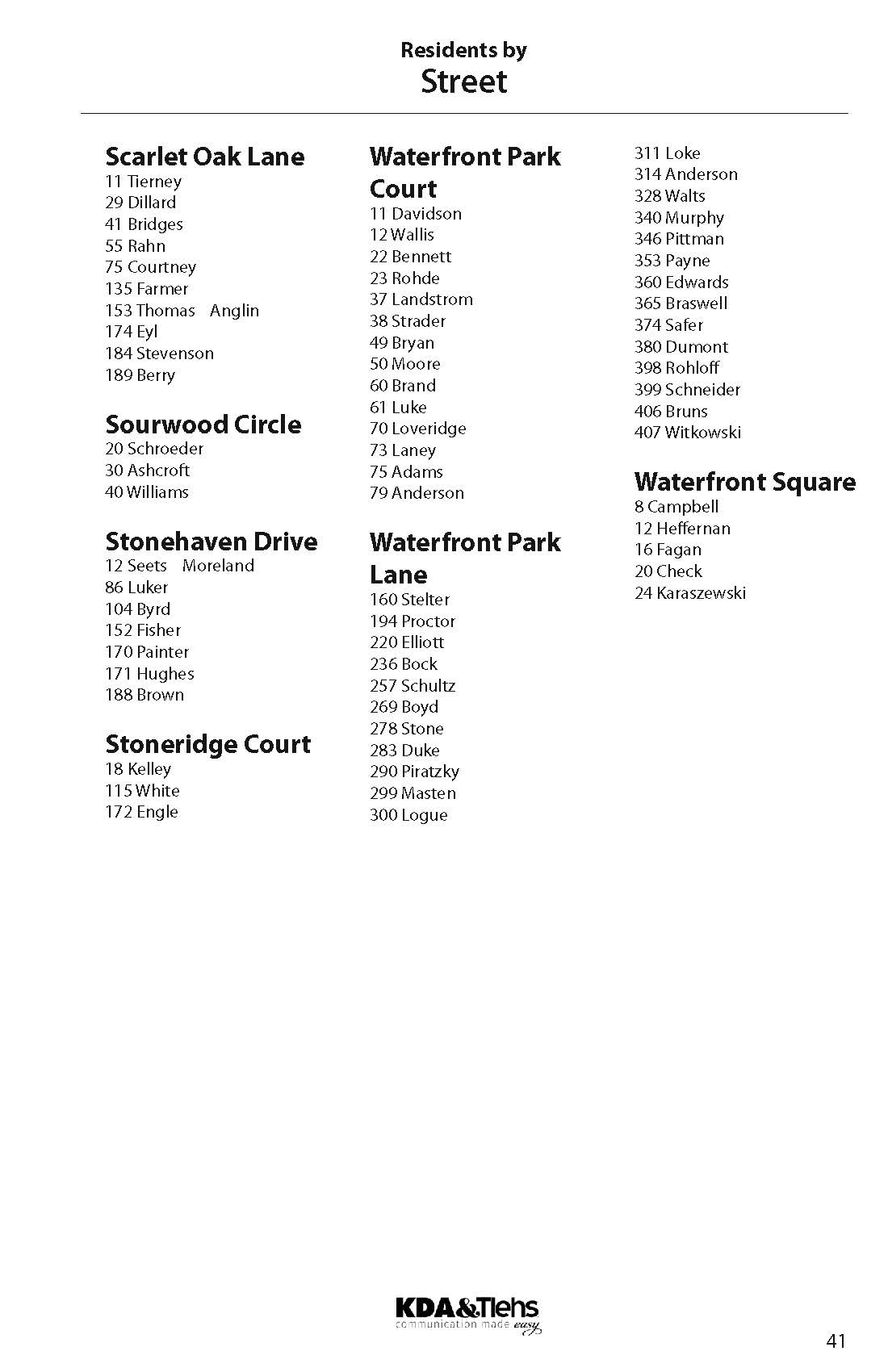
Slide title
Write your caption hereButton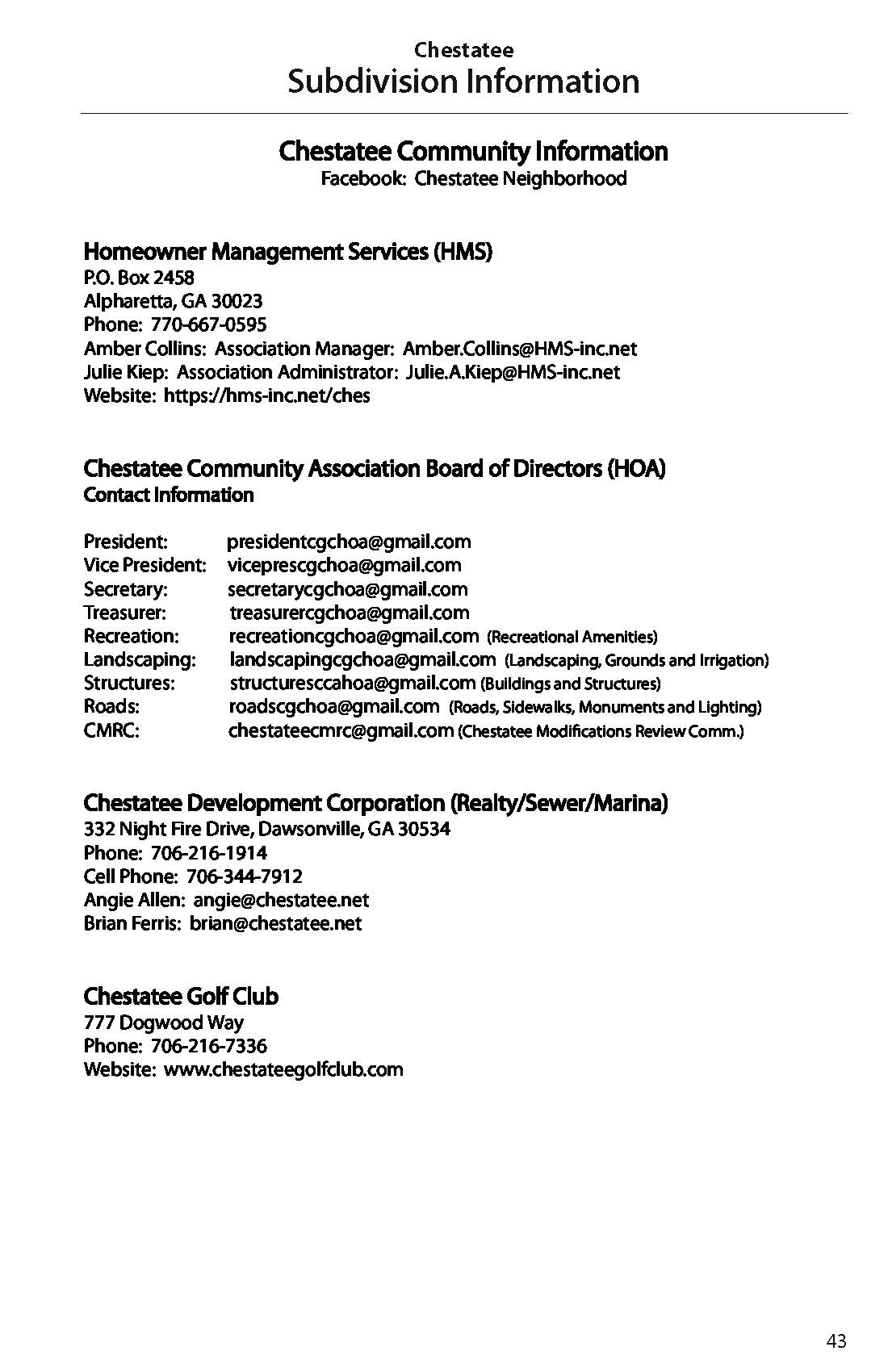
Slide title
Write your caption hereButton
Desktop and laptop use...
Tablet use...
Smartphone use...
Apple iOS phones
Android phones
Bookmark this page in your browser, or save it to your Home screen for easy access.
Clicking the icons on a tablet will allow you to make the call if you are connected to a cellular network.
If not, with WiFi you will be able to connect to Facetime Audio on iOS, Google Hangouts on Android, or any number of apps like Skype from the App Store, Google Play, or the Windows Store.
On your smartphone, scan the QR code on the front cover of your directory with your camera or favorite QR code reader, or go to "dd.tlehs.com/CHT7wq4U_2db2" with your mobile browser.
To save the digital directory to your Home screen for easy access, select your device below for instructions.
Tap the Share button on the browser’s toolbar — that’s the rectangle with an arrow pointing upward. It’s on the bar at the top or bottom of your device's screen. Tap the Add to Home Screen icon in the Share menu.
You’ll be prompted to name the shortcut before tapping the Add button. The shortcut can be dragged around and placed anywhere, including in app folders — just like a normal app icon.
When you tap the icon, it will load the website in a normal tab inside the Safari browser app.
TIP: if you used a QR code scanner you will not have an Add to Home Screen choice when you tap the Share button. Instead, tap the overlapping pages icon and select Open in Safari. Once opened in Safari, the Share icon will have available the Add to Home Screen selection, and you won't have any ads either!
In using the digital digital directory, use a momentary touch to activate the many options available on your device.
Tap the menu button and tap Add to homescreen. You’ll be able to enter a name for the shortcut and then Chrome will add it to your home screen.
The icon will appear on your home screen like any other app shortcut or widget, so you can drag it around and put it wherever you like. Chrome for Android loads the website as a “web app” when you tap the icon, so it will get its own entry in the app switcher and won’t have any browser interface getting in the way.
Other popular Android browsers also offer this feature. For example, Firefox for Android can do this if you tap the menu button, tap the Page option, and tap Add to Home Screen.
When using, a momentary touch may be needed to activate the many options available on your device.